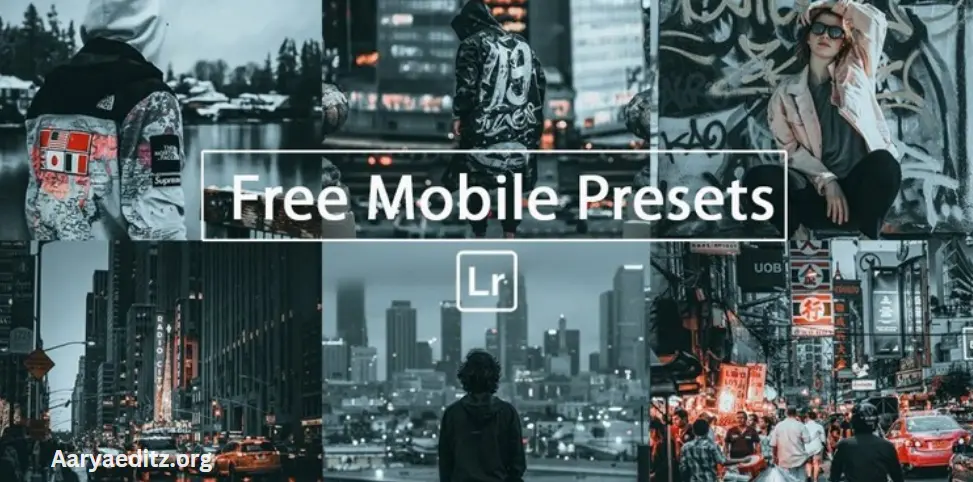Editing photos on your mobile device has never been easier with Lightroom Mobile, a powerful app that offers professional-grade tools right at your fingertips. To make the editing process even more efficient, Lightroom presets are a game-changer, allowing you to apply beautiful, creative looks to your photos with just one tap. Whether you’re a photography enthusiast or a social media influencer, the right preset can elevate your photos instantly.
In this guide, we’ve compiled a list of the Top 8 Lightroom Mobile Presets for Free Download. These presets are perfect for a variety of styles—from vibrant, colorful edits to soft, moody tones. Whether you’re capturing landscapes, portraits, or travel shots, you’ll find the perfect preset to match your style. Plus, they’re all free, so you can enhance your photos without breaking the bank. Download them now and take your photography to the next level!
What is the Lightroom app?
The Lightroom app is a mobile version of Adobe’s popular photo editing software, Adobe Lightroom. It’s available for both iOS and Android devices. It offers many of the same powerful editing tools found in the desktop version, making it a favorite among photographers, influencers, and anyone who loves to enhance their photos on the go.
Key features of the Lightroom app include:
- Professional Editing Tools: The app includes advanced editing features such as exposure adjustment, color correction, contrast, clarity, and more. You can also fine-tune your images with tools like gradients, curves, and noise reduction.
- Presets: Lightroom allows users to apply custom presets—pre-made editing styles that can give photos a consistent, polished look with just one tap. You can either create your own presets or download others from online sources.
- RAW Photo Support: Unlike many other mobile photo editors, Lightroom can handle RAW files, which means you can edit high-quality images without losing detail.
- Cloud Sync: Lightroom syncs across devices when you have an Adobe Creative Cloud subscription, ensuring that your edits are always available wherever you are working, whether on mobile, tablet, or desktop.
- Advanced Camera Features: The app also includes a built-in camera that allows users to take photos with manual control over settings like ISO, shutter speed, and white balance, giving you more flexibility and control over your images.
Overall, Lightroom Mobile is a versatile, high-quality app that brings professional-grade editing to your fingertips, making it ideal for both beginner and experienced photographers.
How to edit in Lightroom?
Editing in Lightroom Mobile is easy and intuitive, thanks to its powerful tools and user-friendly interface. Here’s a step-by-step guide to help you get started with editing photos in Lightroom:
1. Import Your Photo
- Open the Lightroom app.
- Tap the + icon or “Add Photos” option to import a photo from your gallery or take a new one using the built-in camera.
- Select the photo you want to edit.
2. Adjust the Basics
Begin with the basic adjustments to improve the overall exposure and color balance of your photo.
- Exposure: Adjust the exposure to make your image brighter or darker.
- Contrast: Increase or decrease contrast to make highlights stand out more or soften the image.
- Highlights & Shadows: Recover detail in bright areas (highlights) or dark areas (shadows) of the photo.
- Whites & Blacks: Fine-tune the brightest whites and darkest blacks in the image.
May you also like it:
Japan-Inspired Lightroom Preset Free Download
Lightroom Top 10 Xmp Presets Free Download
Moody Yellow Free Lightroom Presets
Lightroom Free Xmp Presets 6 Colour Pop
3. Edit Color & Tone
Lightroom offers various tools to adjust the colors and tones in your photo:
- Temperature: Change the warmth or coolness of your image (blue for cool, yellow for warm).
- Tint: Adjust the green-magenta balance to correct color casts.
- Vibrance: Increase the vibrancy of colors without over-saturating skin tones.
- Saturation: Adjust the overall intensity of all colors in the image.
Additionally, you can use the HSL/Color tool for more granular control over individual colors in your photo.
4. Use the Curve Tool
- The Tone Curve allows you to fine-tune your image’s brightness and contrast by adjusting the RGB channels (Red, Green, and Blue) or the overall tonal range.
- Drag the curve to brighten or darken certain areas of your image, giving it more depth and contrast.
5. Apply Presets
- Lightroom comes with built-in presets to quickly apply a specific look or mood to your photo. Tap on the Presets panel, and choose a preset that suits your style. You can also download additional presets from online sources.
- Presets are a great way to save time and achieve consistent results, especially for social media or portfolio work.
6. Enhance Details
- Clarity: Increase or decrease the clarity to add texture and depth or soften the image.
- Dehaze: Remove or add haze to improve the image’s sharpness and clarity.
- Sharpness: Increase sharpness for more detail and crispness in your photo.
- Noise Reduction: Reduce graininess, which is especially useful in photos shot at high ISO.
7. Crop and Straighten
- Tap the crop tool to adjust the composition of your photo.
- You can crop to specific aspect ratios (e.g., square for Instagram) or manually adjust the edges of the image.
- The straighten tool helps to align the horizon or vertical lines in your photo.
8. Apply Local Adjustments (Brush, Radial, and Gradient)
- Brush Tool: Use the brush to selectively edit specific areas of the image, such as brightening a subject’s face or darkening a background.
- Radial Gradient: Apply adjustments within a circular area, which is ideal for creating vignettes or emphasizing a subject in the center.
- Linear Gradient: Use to apply gradual adjustments over a particular area, like darkening the sky or brightening the foreground.
9. Final Touches
- Once you’re satisfied with the adjustments, you can apply a final vignette to darken or lighten the edges of the image for emphasis.
- You can also use the Spot Removal Tool to remove blemishes or unwanted objects from your photo.
10. Export Your Image
- After editing, tap the share/export icon in the upper-right corner.
- Choose the desired file format (JPG, PNG, TIFF) and quality.
- You can also export directly to social media platforms like Instagram, Facebook, or save it to your phone’s gallery.
Additional Tips:
- Sync Edits: If you have multiple images to edit with the same style, you can sync your edits across multiple photos by selecting all of them and copying the settings from one image to another.
- Use Lightroom Cloud: With Adobe Creative Cloud, your edits can sync across all devices, allowing you to start editing on mobile and finish on desktop or vice versa.
By following these steps, you can transform your photos into stunning images with the professional editing tools Lightroom offers.
What is Lightroom Presest?
A Lightroom preset is a pre-configured collection of photo editing settings that you can apply to your images with just one click. Presets are used to streamline the editing process, giving you a consistent look or style across multiple photos without having to manually adjust every setting.
Key Features of Lightroom Presets:
- Pre-set Adjustments: Presets include adjustments to settings such as exposure, contrast, color balance, tone curve, sharpness, and more. They can dramatically change the look and feel of your photo, like giving it a vintage, cinematic, moody, or vibrant look.
- Consistency: Presets are commonly used by photographers, influencers, and social media users to maintain a consistent aesthetic across their images. For example, if you want all your Instagram photos to have a similar look, applying the same preset to each one can save time and ensure uniformity.
- Customization: While presets apply a general style, they can also be customized. After applying a preset, you can further tweak the settings to suit the specific image. This allows you to experiment with different effects and make the photo your own.
- Efficiency: Using a preset saves time by eliminating the need to manually adjust settings on each photo. It’s especially useful for batch editing, where you want to apply the same style to multiple images at once.
- Types of Presets: Lightroom presets can be designed for different purposes. Some common types include:
- Color Correction Presets: To enhance or correct the colors in your photos.
- Black & White Presets: To convert images to black and white with different contrasts and tones.
- Cinematic/Film Presets: To give your photos a movie-like or retro film appearance.
- Portrait Presets: To enhance skin tones and details in portrait photos.
- Nature or Landscape Presets: To enhance the vibrancy and details of landscapes or outdoor scenes.
Where to Get Presets:
- Built-in Presets: Lightroom comes with a set of default presets that can be accessed from the app or desktop version.
- Third-Party Presets: Many photographers and designers create and sell their custom presets online. These can often be downloaded from websites or platforms like Etsy, Adobe’s marketplace, or other photography communities.
- Free Presets: There are also many free Lightroom presets available online, which allow you to experiment with different editing styles without any cost.
How to Use Lightroom Presets:
- Open your photo in Lightroom.
- Navigate to the Presets panel on the right-hand side.
- Browse the available presets and click on one to apply it to your image.
- If desired, adjust the intensity of the preset or make additional changes to fine-tune the result.
By using Lightroom presets, photographers and content creators can significantly enhance their images and speed up their editing workflow while achieving consistent, professional-quality results.
How to download Presets
Downloading Lightroom presets is a simple process, and there are several ways you can get them, depending on whether they are free or paid. Here’s how to download and install Lightroom presets, both for the mobile app and desktop version:
How to Download Lightroom Presets (Mobile)
- Find a Source for Presets:
- Free Presets: Search for free Lightroom mobile presets on photography websites, blogs, or Instagram accounts that offer downloadable links.
- Paid Presets: If you’re buying presets, many photographers and creators sell their own on platforms like Etsy, Creative Market, or their personal websites.
- Download the Presets:
- Once you find the preset package (usually in ZIP or DNG format), download it to your device.
- ZIP files: If the preset is in a ZIP file, you’ll need to extract it first (using a file manager or extraction app) before proceeding.
- DNG files: If the preset is in a DNG format (Digital Negative), this is common for Lightroom mobile presets.
- Import the Presets into Lightroom Mobile: If you downloaded DNG files, follow these steps to import them into Lightroom Mobile:
- Open Lightroom Mobile on your device.
- Import the DNG file like you would a regular photo (use the “+” sign to add it to your library).
- Once imported, open the image in Lightroom, then apply the preset by selecting the photo and going to Settings > Presets.
- Tap the three-dot menu in the upper-right corner of the screen and choose Create Preset.
- Save it as a custom preset in your Lightroom app for future use.
How to Download Lightroom Presets (Desktop)
- Find a Source for Presets:
- Download free or paid presets from websites like Adobe Exchange, Etsy, or preset creators’ websites.
- Download the Presets:
- Presets for the desktop version of Lightroom usually come in a ZIP file that contains the necessary .xmp or .lrtemplate files.
- Extract the ZIP file on your computer.
- Install the Presets in Lightroom Desktop:
- Open Lightroom Classic (desktop version).
- Navigate to the Develop module.
- On the left panel, locate the Presets section.
- Right-click on User Presets (or click the + icon) and select Import.
- Locate the downloaded preset files (either .xmp or .lrtemplate) on your computer and select them.
- The presets will now be available in the Presets panel on the left.
- Sync Presets to Lightroom Mobile (Optional): If you want to use the presets on Lightroom Mobile, make sure that Lightroom is connected to Adobe Creative Cloud (you’ll need a subscription). Once synced, the presets you install on Lightroom Desktop will automatically appear in Lightroom Mobile.
Download
Additional Tips:
- Organize Presets: After downloading and installing presets, you may want to organize them into groups or folders for easy access.
- Use the Sync Feature: If you’re using Lightroom on multiple devices, ensure that you enable the sync feature through your Adobe Creative Cloud account to have presets available across your mobile and desktop versions.
- Save Custom Presets: If you make your own edits and find a look you like, you can save your settings as a custom preset for future use.
By following these steps, you can easily download, install, and use Lightroom presets to speed up your photo editing and maintain a consistent style across your images.
Frequently Asked Questions
What are Lightroom Mobile Presets?
Lightroom mobile presets are pre-configured editing settings that you can apply to your photos with just one click. They help save time by providing consistent looks or styles across multiple photos, such as enhancing colors, adjusting lighting, or applying creative effects.
How Can I Download Free Lightroom Mobile Presets?
Free Lightroom mobile presets can be found on photography websites, blogs, social media, or marketplaces like Instagram or Etsy. Look for download links or files in DNG format (which is commonly used for Lightroom mobile presets). Once downloaded, you can import them into the Lightroom app.
Are Free Lightroom Presets Good?
Yes, many free Lightroom presets are high-quality and can give your photos a professional look. However, the results may vary depending on your photo’s lighting and style. It’s always a good idea to tweak the preset after applying it to suit your image.
How Do I Install Lightroom Mobile Presets After Downloading?
If the preset is in DNG format, import it into Lightroom Mobile as a regular photo. Open the photo, go to Presets, and then save it as a custom preset. After saving it, you can use it on any other photos. If the preset comes as a .xmp file, you will need to import it through Lightroom desktop and sync it to your mobile app via Adobe Creative Cloud.
What is the Difference Between DNG and XMP Presets?
DNG presets are used for Lightroom Mobile and are stored as images with preset settings embedded. XMP presets are used for Lightroom Desktop and are saved as separate files that contain the preset’s settings. Both types can achieve similar results, but the formats differ depending on the platform (mobile or desktop).
Can I Edit a Lightroom Mobile Preset After Applying It?
Yes! Once you apply a preset to your photo, you can further adjust it to suit your needs. You can tweak exposure, color, contrast, and more after applying the preset, and even save these modifications as a new custom preset for future use.
Do I Need Adobe Creative Cloud to Use Lightroom Mobile Presets?
No, you don’t need Adobe Creative Cloud to use Lightroom Mobile or the free presets. You can download and use the accessible version of Lightroom Mobile without a subscription. However, if you want to sync presets across devices (mobile and desktop), you’ll need an Adobe Creative Cloud subscription.
Are There Any Risks to Downloading Free Lightroom Mobile Presets?
While many free presets are perfectly safe, it’s essential to download them from trusted sources. Avoid downloading from suspicious websites that could lead to malware or unwanted software. Stick to well-known platforms or trusted photographers.
Can I Sell My Own Lightroom Mobile Presets?
Yes! If you create custom Lightroom Mobile presets, you can sell them on platforms like Etsy, Gumroad, or your personal website. Many photographers monetize their unique presets by offering them to others in exchange for a fee.
Conclusion
Lightroom Mobile presets offer a convenient and efficient way to elevate your photos with just one click. Whether you’re a beginner or a seasoned photographer, these free presets provide an easy way to achieve professional-looking edits without spending hours adjusting settings. With a wide range of free presets available online, you can experiment with different styles—such as vibrant, moody, cinematic, or vintage looks—without spending any money.
Downloading and installing these presets is straightforward, and once applied, they can be further customized to suit your unique creative vision. By saving time in the editing process, Lightroom Mobile presets allow you to focus on capturing stunning images and maintaining a consistent aesthetic across your photos.