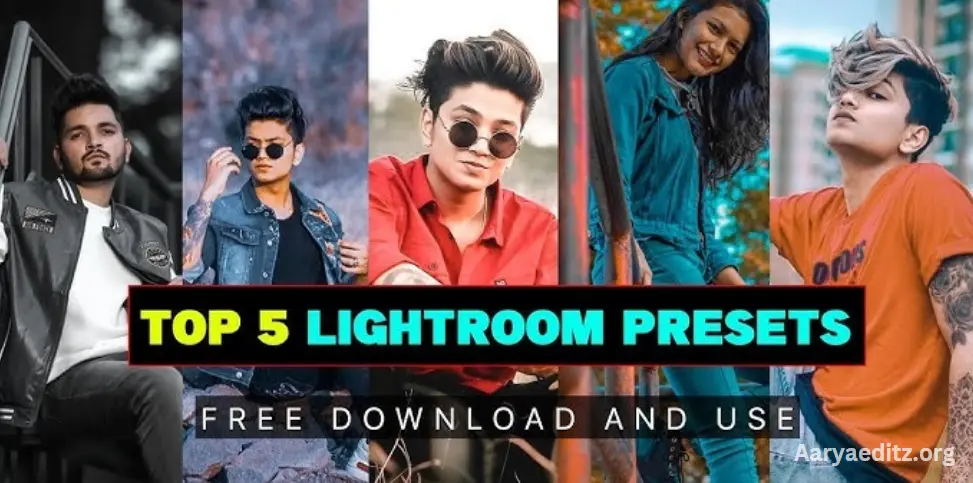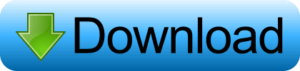When it comes to editing photos quickly and professionally, Lightroom presets are a game-changer. Whether you’re a seasoned photographer or a social media influencer looking to elevate your content, premium Lightroom presets offer an easy way to enhance your images with just one click. These presets are designed by professionals to give your photos a unique style, perfect color grading, and balanced tones, all while saving you time in the editing process.
In this guide, we’ll explore the Top 5 Premium Lightroom Presets that you can download today to transform your photos into works of art. From cinematic effects to vibrant, natural looks, these presets are a must-have for anyone looking to create a consistent and polished aesthetic. Whether you’re shooting portraits, landscapes, or lifestyle photos, these premium options can help you take your editing game to the next level. Let’s dive in!
What is the Lightroom app?
Adobe Lightroom is a powerful photo editing and management app designed for photographers and creatives who want to enhance their images with professional-grade tools. Available as both a desktop and mobile app, Lightroom is widely used by photographers of all skill levels to edit, organize, and share photos with ease.
The Lightroom app provides a user-friendly interface combined with advanced editing features. It allows you to adjust a wide range of elements in your photos, such as exposure, color, contrast, sharpness, and much more. One of the standout features of Lightroom is its ability to work with non-destructive editing. This means you can make adjustments to your images without altering the original file, giving you maximum flexibility.
Key features of the Lightroom app include:
- Advanced Editing Tools: Lightroom offers powerful tools for color grading, exposure correction, sharpening, noise reduction, and more, making it suitable for both simple edits and detailed adjustments.
- Presets: Lightroom allows users to save custom settings as presets or apply pre-made ones. These presets can dramatically speed up your workflow and provide a consistent look across your photos.
- Cloud Syncing: Lightroom offers cloud storage, enabling you to sync your edits across multiple devices. This means you can start editing on your desktop and continue working on your phone or tablet without losing progress.
- RAW Photo Editing: Lightroom can handle RAW image files, providing the highest quality editing and more control over details like exposure, shadows, and highlights.
- Organization and Tagging: Lightroom makes it easy to organize your photos using collections, folders, and keywords. This can be a huge time-saver when managing large libraries of images.
Whether you’re a professional photographer or an enthusiast, the Lightroom app provides a versatile platform for creating stunning photos with ease.
How to use Lightroom preset
Lightroom presets are a quick and easy way to apply a consistent style or mood to your photos. By using presets you can streamline your editing process and achieve professional results with just one click. Here’s a simple guide on how to use Lightroom presets, whether you’re using the mobile app or the desktop version.
1. Install the Lightroom Preset
Before you can use a preset, you need to install it. If you’ve purchased or downloaded a preset, you’ll usually receive a .lrtemplate (for older versions) or .xmp file (for newer versions) for desktop, or a .dng file for mobile. Here’s how to install them:
For Lightroom Desktop (Windows/Mac):
- Download the preset files from the source (usually in a ZIP folder).
- Extract the files if they’re in a ZIP folder.
- Open Lightroom and go to the Develop module.
- On the left panel, find the Presets tab.
- Right-click anywhere in the Presets panel and select Import.
- Locate the
.xmpor.lrtemplatepreset files you downloaded and select them. - Click Import. The presets will appear in your Presets panel.
For Lightroom Mobile:
- Download the
.dngpreset files to your phone (usually through a zip file or via email). - Open the Lightroom mobile app.
- Open the downloaded
.dngfile in Lightroom. - Create a new preset from this file:
- Tap on the image to open the edit panel.
- Tap the three-dot menu in the upper-right corner.
- Choose Create Preset.
- Name the preset and save it under your desired preset group.
- Now, your preset is available in the Presets tab.
2. Applying a Preset to Your Photo
Once the preset is installed, here’s how to apply it to your images:
For Lightroom Desktop:
- Open your photo in the Develop module.
- In the Presets panel on the left, browse through the preset categories or groups.
- Click on the preset you want to apply. The preset will automatically adjust your image with the selected settings.
- You can tweak the settings further if necessary—adjust exposure, contrast, or any other parameters.
For Lightroom Mobile:
- Open your photo in Lightroom mobile.
- Tap on the Presets button at the bottom of the editing screen.
- Browse through the available presets.
- Tap on the preset you want to apply. The preset will be applied to your photo instantly.
- You can adjust the photo further if needed by using the other editing tools in the app.
3. Editing After Applying a Preset
Although presets give your photos a quick, stylized look, you can still fine-tune them to suit your vision. Here are some options for tweaking your photo after applying a preset:
In Lightroom Desktop:
- Exposure & Contrast: Adjust exposure, highlights, shadows, and contrast to fine-tune the image.
- Color Grading: Use the HSL/Color panel to tweak individual colors in the image.
- Tone Curve: Modify the tone curve to adjust the overall brightness and contrast more precisely.
- Details: Sharpen your image or apply noise reduction in the Detail panel.
In Lightroom Mobile:
- Basic Adjustments: You can adjust exposure, contrast, white balance, highlights, shadows, and other basic settings.
- Color: Tap the Color button to fine-tune the vibrance, saturation, or individual color channels.
- Effects: Use the Effects tab to add texture, clarity, dehaze, or vignette effects.
- Detail: Tap on Detail to adjust sharpness and reduce noise.
4. Saving and Creating Custom Presets
After you’ve edited a photo to your liking, you can save your adjustments as a custom preset to use in future projects.
For Lightroom Desktop:
- After making your edits, go to the Presets panel.
- Click the + icon at the top of the panel and choose Create Preset.
- Name your preset, choose a preset group (or create a new one), and select which settings to include.
- Click Create to save your custom preset.
For Lightroom Mobile:
- Once you’ve made your adjustments, tap on the three-dot menu in the upper-right corner of the editing panel.
- Select Create Preset.
- Please give it a name and choose a preset group to save it under.
- Tap Save.
Tips for Using Presets Effectively:
- Don’t Overuse: Presets are a great starting point, but they should serve as a foundation. Always tweak the settings to ensure your photo looks its best.
- Match the Preset to the Image: Some presets work better with certain types of photos, so experiment to find which presets suit your style.
- Combine Presets: You can combine multiple presets and then make manual adjustments for a custom look.
- Use in Different Lighting Conditions: Different lighting can dramatically change how a preset looks. Test your preset in various conditions and adjust accordingly.
Using Lightroom presets can drastically speed up your workflow and create consistent, high-quality edits every time.
May you also like it:
Cinematic Cyan Free Lightroom Preset Download
The Ultimate Guide to Pondershort.com
Dark Blue Free Lightroom DNG Preset
Lightroom Mobile Moody Orange Preset
How to download Lightroom Presets?
Downloading Lightroom presets is a straightforward process, but it depends on whether you’re using the desktop version or the mobile version of Lightroom. Here’s a step-by-step guide to help you download and install Lightroom presets on both platforms:
1. Downloading Lightroom Presets
From a Website or Marketplace:
- Visit a Preset Store: You can find Lightroom presets from various online stores, marketplaces, and websites (like Creative Market, Etsy, or preset providers like Lightroom Presets and Preset Pro). Some presets are free, while others are premium and require a purchase.
- Select and Purchase: Choose the preset pack you want to download. After completing the purchase (if it’s a paid preset), the website will provide a download link.
- Download the File: Most preset files come in
.zipformat. Click the download link, and the file will be saved to your computer or mobile device.
From Social Media or Free Sources:
- Many photographers or influencers share free Lightroom presets on their social media accounts (Instagram, Pinterest) or websites. To download a preset, simply click the provided download link and follow the steps to save it.
- Free preset packs typically come in
.zipfiles, which contain.xmp(desktop) or.dng(mobile) files.
2. Installing Lightroom Presets
For Lightroom Desktop (Windows/Mac)
Once you’ve downloaded the preset pack (usually in a .zip folder), follow these steps:
- Extract the Files:
- If the preset file is in a
.zipformat, unzip it first. Right-click on the file and select “Extract All” or use a program like WinRAR or 7-Zip to unzip it. - You should see preset files with
.xmpor.lrtemplateextensions (depending on the preset’s format).
- If the preset file is in a
- Open Lightroom:
- Launch Adobe Lightroom and go to the Develop module (this is where editing tools are available).
- Import the Presets:
- On the left sidebar, locate the Presets panel.
- Right-click on any preset group and select Import.
- In the pop-up window, navigate to the folder where you extracted the preset files.
- Select the
.xmpor.lrtemplatepreset files and click Import.
- Apply the Preset:
- After importing, your presets will appear in the Presets panel. To apply one, simply click on it, and your photo will instantly be adjusted according to the preset.
For Lightroom Mobile (iOS/Android)
For mobile, the process is a bit different since presets are saved as .dng files (Digital Negative files). Here’s how to download and install them:
- Download the Preset File:
- After downloading the preset (it will likely be a
.dngfile), you can open it directly on your phone if you downloaded it through a browser, email, or cloud storage.
- After downloading the preset (it will likely be a
- Import the
.dngFile into Lightroom Mobile:- Open the Lightroom mobile app.
- Tap the Add Photos button (a plus sign) and choose the .dng preset file from your phone’s storage or downloads folder.
- The photo will be added to your Lightroom library as an image, but it is just a “blank” photo with the preset embedded.
- Create a Preset from the
.dngFile:- Open the .dng file in Lightroom.
- Tap on the edit icon to open the editing panel.
- Tap the three dots in the upper-right corner and select Create Preset.
- Name your preset, choose a preset group, and tap Save.
- Apply Your Preset:
- Now that the preset is saved, you can apply it to any photo in Lightroom mobile by opening the image, tapping the Presets icon, and selecting the preset you just created.
3. Free vs. Paid Lightroom Presets
- Free Presets: Many photographers, influencers, or brands offer free preset packs. These can be downloaded from various websites and usually have simpler edits. Free presets can be a good starting point if you want to experiment with Lightroom, but they might not offer the same range or refinement as premium options.
- Paid Presets: Premium presets are typically more sophisticated and offer a higher level of customization. When you purchase paid presets, you often receive professional support, additional updates, and sometimes even tutorials to help you use them effectively.
4. Tips for Using Downloaded Presets Effectively
- Experiment with Multiple Presets: Don’t settle on one preset. Try several to see which best suits the specific lighting, colors, or mood you’re aiming for.
- Fine-tune the Settings: Presets can be a starting point, but don’t be afraid to make manual adjustments to things like exposure, white balance, and contrast after applying the preset. Customizing presets helps you maintain your unique style.
- Organize Presets: Create preset folders within Lightroom to organize them by type (e.g., “Portrait,” “Landscape,” “Vintage,” etc.). This will make it easier to find the right preset when editing.
Frequently Asked Questions
What Are Lightroom Presets?
Lightroom presets are pre-configured settings that apply specific edits to your photos with just one click. They adjust elements like exposure, contrast, color balance, and tone curves. This allows you to streamline your editing process and create a consistent look across your images.
Where Can I Download Premium Lightroom Presets?
Premium Lightroom presets are available from various websites, including Creative Market, Etsy, and Lightroom Presets. You can also find them on dedicated platforms like FilterGrade or PresetPro. Some photographers and influencers offer directly through their websites or social media.
Are Lightroom Presets Compatible with Both Desktop and Mobile Versions?
Yes, most premium Lightroom presets are compatible with both the desktop and mobile versions of Lightroom. For desktops, presets are usually in .xmp or .lrtemplate format, while mobile presets come in .dng files. Always check the product details to ensure compatibility with your platform.
How Do I Install Lightroom Presets on Desktop?
To install presets on Lightroom Desktop, download and extract the preset files. In Lightroom, go to the Develop module, right-click the Presets panel, and select Import. Choose the .xmp or .lrtemplate files, and click Import to add them to your preset collection.
How Do I Install Lightroom Presets on Mobile?
To install presets on Lightroom Mobile, download the .dng preset file to your phone. Open the Lightroom app, add the .dng file as a photo, and then create a preset from it. Once saved, the preset will appear in the Presets panel for future use on any photo.
Can I Use Lightroom Presets on Any Photo?
Yes, Lightroom presets can be applied to any photo, but results may vary. Some presets work better with specific types of pictures, such as portraits or landscapes. After applying the preset, you can constantly adjust the settings to match the unique characteristics of your image.
Do I Need to Pay for Lightroom Presets?
While many Lightroom presets are free, premium presets offer more sophisticated editing options and often come with additional features, such as support, regular updates, and unique effects. Free presets are great for beginners, but paid presets provide more professional results.
Are Lightroom Presets Customizable?
Yes, Lightroom presets are fully customizable. After applying a preset, you can adjust exposure, contrast, white balance, or any other setting. This allows you to fine-tune the preset to suit your specific image while maintaining the desired style.
How Do I Create My Own Lightroom Presets?
To create your own preset in Lightroom, start by editing a photo to your liking. After making adjustments, go to the Presets panel, click the + icon, and select Create Preset. Name your preset, and choose the settings you want to save. It will be available for use in future edits.
Conclusion
Incorporating premium Lightroom presets into your photo editing workflow is a powerful way to achieve professional, consistent results quickly. Whether you’re a beginner or an experienced photographer, these presets help streamline the editing process, saving you time while ensuring your photos maintain a polished, cohesive aesthetic. With a wide range of presets available, from vibrant and cinematic to moody and vintage, you can easily find a style that suits your creative vision.
Downloading and using premium Lightroom presets is simple, whether you’re working on a desktop or mobile. By carefully choosing presets tailored to your photography style and fine-tuning them as needed, you can elevate your images with minimal effort. Investing in high-quality presets ensures that you’re working with advanced editing techniques, giving your photos a professional edge that stands out.