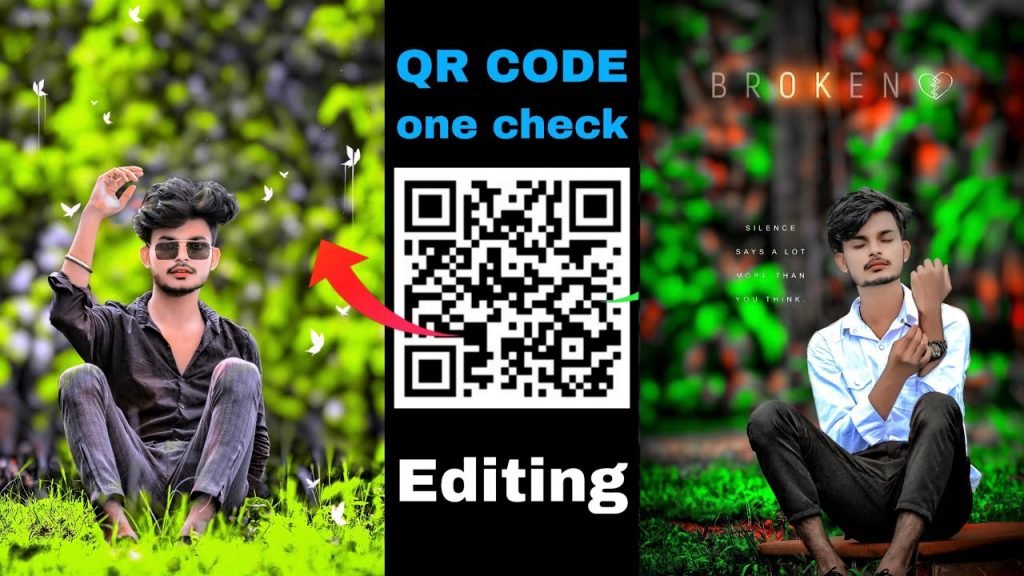In the ever-evolving world of photo editing, Snapseed stands out as a versatile tool offering a range of powerful features. But did you know that QR codes can enhance your Snapseed experience? By scanning a specially generated QR code, you can instantly access and apply custom editing settings, filters, and presets in Snapseed. This innovation not only simplifies the editing process but also opens up exciting possibilities for sharing and replicating your favorite looks. Whether you’re a seasoned photographer or a casual enthusiast, integrating QR codes with Snapseed can streamline your workflow and elevate your editing game. Ready to see how it works? Let’s dive into the world of Snapseed and QR codes!
What is Snapseed App?
Snapseed is a highly versatile photo editing app with a wide range of editing capabilities. It Allows you to easily change the background of a photo, manipulate images, adjust background colors, and retouch photos.
This app is readily available for Android phones and can be downloaded for free from the Play Store. Using Snapseed allows you to elevate your photo editing skills and achieve professional-quality results.
Now, we’ll guide you through some simple steps to edit your bird photos effectively using Snapseed.
How to use the Snapseed App?
Using the Snapseed app is straightforward and intuitive. Here’s a step-by-step guide to help you get started with editing your photos:
1. Download and Install Snapseed
- Open the Play Store (Android) or App Store (iOS): Search for “Snapseed” and download the app.
- Install: Follow the prompts to install Snapseed on your device.
2. Open the App
- Launch Snapseed: Tap the Snapseed icon on your home screen or app drawer.
3. Import a Photo
- Tap on the “+” Button or “Open”: This allows you to select a photo from your gallery or take a new one using your camera.
- Select a Photo: Browse through your gallery and choose the photo you want to edit.
4. Explore Editing Tools
- Basic Tools: Familiarize yourself with Snapseed’s basic tools like Tune Image, Details, Crop, and Rotate. Each tool offers specific adjustments to enhance your photo.
- Advanced Tools: Explore more advanced features under the “Tools” menu, such as Healing, Selective, Brush, and Lens Blur.
Read more: The Cloth Changer App Photo Editing
5. Apply Edits
- Tune Image: Adjust brightness, contrast, saturation, and other basic settings.
- Details: Enhance sharpness and structure to make details stand out.
- Healing: Remove unwanted elements from your photo by painting over them.
- Selective: Apply adjustments to specific areas of the photo by pinching and dragging.
- Filters: Apply pre-set filters or effects to give your photo a unique look.
6. Use the Brush Tool
- Select Brush: Use the Brush tool for precise adjustments, such as dodging and burning or applying effects to specific areas.
- Adjust Brush Settings: Customize the brush size and strength as needed.
- Apply Brush: Paint over the areas you want to modify.
7. Save and Export Your Photo
- Check Your Edits: Review your changes to ensure the photo looks as desired.
- Save: Tap the checkmark (✓) to apply all edits.
- Export: Choose “Export” to save the edited photo to your gallery, share it directly to social media, or create a copy.
8. Use Presets and Styles
- Explore Styles: Snapseed offers various pre-designed styles and looks. Tap on the “Looks” option to apply these styles quickly.
- Create Your Own Presets: After making adjustments you like, save them as a custom preset for future use.
Tips for Effective Editing
- Experiment: Try out different tools and settings to see what works best for your photo.
- Use Layers: If available, utilize layers for non-destructive editing.
- Save Frequently: Keep saving your work as you make adjustments.
With these steps, you’ll be well on your way to mastering Snapseed and achieving stunning results in your photo editing endeavors!
Snapseed Photo Editing Qr Codes
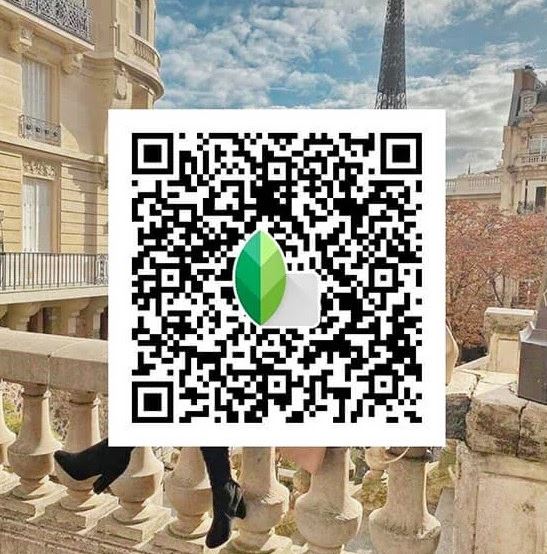

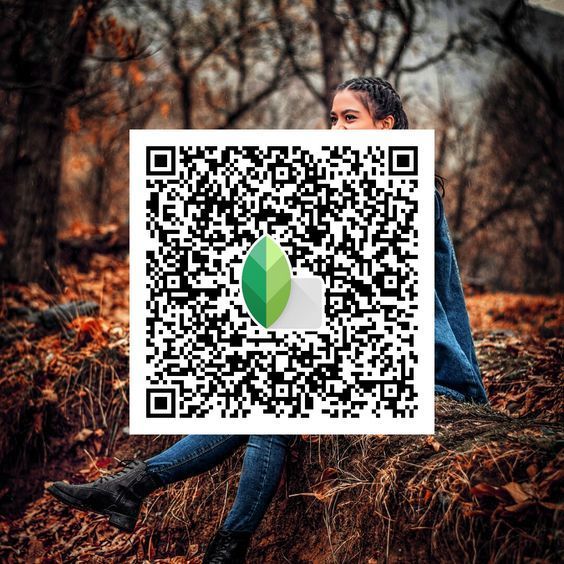
FX(Effects) Ka Use
Here’s a simple guide to help you use effects in Snapseed:
- Tap on “FX (Effects)”: Open the effects menu to start exploring various options.
- Browse Effect Categories: You will see multiple categories of effects displayed. Scroll down to the very end.
- Select the “Colors” Category: Choose the “Colors” category from the list.
- Tap on “Color Replace”: Select the “Color Replace” option to begin changing colors in your photo.
- Locate the Plus Icon: You’ll see a circle with a plus icon inside it.
- Apply the Plus Icon: Place the plus icon over the background color you want to change.
- Change the Background Color: Use the “Replace Hue” feature to adjust and change the background color in your photo as desired.
Follow these steps to effectively apply and customize effects in your Snapseed edits!
Frequently Asked Questions
What is a Snapseed QR Code?
A Snapseed QR Code is a unique code that, when scanned, allows you to quickly access and apply specific editing settings, filters, or presets in the Snapseed app. It simplifies sharing and replicating photo edits.
Where can I find QR Codes for Snapseed?
QR Codes for Snapseed can be found online through various photography communities, forums, or content creators who share their editing presets. You might also find QR Codes in Snapseed-related tutorials or guides.
Can I create my own Snapseed QR Code?
Yes, you can create your own Snapseed QR Code by setting up a custom editing profile or preset in the app and then generating a QR Code for it. This can be done within the app’s sharing or settings options.
Do I need an internet connection to use a Snapseed QR Code?
No, once you have the QR Code and Snapseed installed on your device, you do not need an active internet connection to apply the settings from the QR Code. However, you will need internet access to download or share QR Codes.
Can I use QR Codes from other photo editing apps in Snapseed?
No, QR Codes are specific to Snapseed and are designed to work within that app. Codes from other photo editing apps will not be compatible with Snapseed.
What should I do if the QR Code doesn’t work?
If the QR Code doesn’t work, make sure you are scanning it correctly and that it is not corrupted or expired. Try scanning the code again or obtaining a new QR Code if necessary.
Are Snapseed QR Codes compatible with both iOS and Android devices?
Yes, Snapseed QR Codes are compatible with both iOS and Android devices. The process for using them is similar across both platforms.
Conclusion
Snapseed’s QR Code feature represents a significant advancement in simplifying and enhancing photo editing workflows. By allowing users to quickly apply custom settings, filters, and presets through a simple scan, QR Codes make it easier to achieve consistent and professional results with minimal effort.
This feature is particularly beneficial for photographers and enthusiasts who want to share their unique editing styles or replicate specific looks across multiple images. Whether you’re looking to streamline your editing process or collaborate with others, Snapseed QR Codes offer a practical and efficient solution.