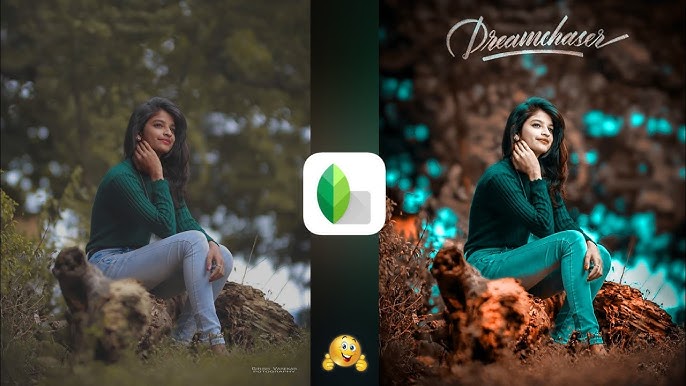Snapseed is a powerful photo editing app that offers a range of tools to enhance your images, including the ability to change the background color. This feature allows users to transform their photos creatively, giving them a fresh and artistic look. Whether you want to create a striking contrast, set a specific mood, or make your subject stand out, changing the background color can elevate your images significantly. In this guide, we’ll explore how to effectively use Snapseed’s tools to alter background colors, along with tips and techniques to achieve stunning results. Let’s dive into the world of vibrant edits and unleash your creativity!
Snapseed is a powerful photo editing app developed by Google that offers a plethora of features to enhance your images. One popular editing technique is changing the background color of a photo. Whether you want to create a more vibrant backdrop or remove distractions, Snapseed makes it easy to transform your images. Here’s a step-by-step guide to changing the background color using Snapseed.
Step 1: Open Your Image
- Launch Snapseed: Open the Snapseed app on your device.
- Import Your Photo: Tap on the “+” icon to select and import the image you want to edit from your gallery.
Step 2: Select the Tool
- Go to Tools: At the bottom of the screen, tap on the “Tools” option.
- Choose Brush: From the list of tools, select the “Brush” tool. This tool allows you to paint over areas of your photo.
Step 3: Mask the Subject
- Adjust the Brush Size: Use the slider to adjust the size of the brush according to the area you need to edit. A smaller brush will give you more control for detailed areas.
- Select Exposure: Set the brush mode to “Exposure” and adjust the exposure level to a suitable value (like +2 or +3) to highlight your subject.
- Carefully Paint Over Your Subject: Gently swipe over your subject to mask it, avoiding the background. This step is crucial for ensuring that only the background will change color.
Step 4: Fine-tune the Masking
- Switch to Negative Brush: If you accidentally paint over the subject, switch to the “Negative” brush option to erase the effect from those areas.
- Zoom In for Detail: Pinch to zoom in on areas that need more precision, like hair or edges.
Step 5: Change the Background Color
- Apply the Color Tool: After masking, return to the “Tools” menu and select “Color”.
- Choose a Color: Use the color picker to select your desired background color. You can adjust saturation and brightness as needed to ensure it complements your subject.
- Apply the Effect: Once satisfied, apply the changes to the background.
Step 6: Review and Refine
- View Your Changes: Tap on the checkmark to apply the color change and review your image.
- Make Adjustments: If needed, you can tweak the color, adjust the masking, or even try different color options until you achieve the desired look.
Read more: PicsArt Cb Photo Editing Background
Step 7: Save Your Edited Image
- Export Your Photo: Once you’re happy with the results, tap on “Export” at the bottom right of the screen.
- Save or Share: Choose to save the edited photo to your device or share it directly on social media platforms.
Why Change the Background Color?
Changing the background color can serve various purposes:
- Highlighting the Subject: A different background can help your subject stand out, drawing the viewer’s attention where you want it.
- Setting a Mood: Colors evoke emotions. A warm background can create a cozy feel, while cooler tones can evoke calmness.
- Creating Consistency: A uniform background can help maintain a cohesive look when curating a feed or a portfolio.
Getting Started with Snapseed
Before you begin, ensure you have Snapseed installed on your device. The app is available for both iOS and Android and is free to use. Once you’ve opened the app, follow these steps:
1. Open Your Image
Launch Snapseed and import the photo you wish to edit by tapping the “+” icon and selecting your image from your gallery.
2. Select the Tools Menu
At the bottom of the screen, you’ll see a variety of editing tools. For changing background colors, you’ll primarily use the Brush tool and Selective tool.
3. Using the Brush Tool
- Choose the Brush: Tap on “Tools” and select the Brush option.
- Adjust Settings: Set the brush to “Saturation” to enhance or decrease color intensity. Alternatively, you can use “Exposure” to lighten or darken the area.
- Zoom In: Pinch to zoom in on the areas you want to edit. Carefully brush over the background while avoiding your subject.
- Change Color: You can create different effects by adjusting the brush settings. For instance, if you want a more vibrant background, increase the saturation.
4. Using the Selective Tool
- Access Selective Tool: Go back to the “Tools” menu and select the Selective tool.
- Add Control Points: Tap on the areas of the background you want to change. You can add multiple points to cover different sections.
- Adjust Brightness and Saturation: Drag the sliders to adjust brightness, contrast, and saturation. This method is great for fine-tuning specific areas.
5. Final Touches with Color Adjustment
- Tweak Colors: Go to the “Tools” menu again and select Tune Image. Here, you can adjust the overall color balance, brightness, contrast, and saturation.
- Use Filters: If you want to apply a color filter to the entire image for a more uniform look, try the Filters tool to explore various color effects.
6. Saving Your Edits
Once you’re satisfied with your changes, tap “Export” in the top right corner. You can save your edited photo, share it directly to social media, or create a copy with your edits.
Tips for a Successful Background Change
- Experiment with Colors: Don’t hesitate to try various colors to see what works best with your subject.
- Use High-Quality Images: Higher-resolution images yield better results and finer details when editing.
- Practice Patience: Changing backgrounds can take time, especially when ensuring clean edges and precise masking.
Frequently Asked Questions
What is Snapseed?
Snapseed is a free photo editing app developed by Google for iOS and Android. It offers a wide range of tools and filters for enhancing and manipulating images.
Can I change the background color of any photo?
Yes, you can change the background color of most photos, but images with clear subject-background separation yield better results. Complex backgrounds may require more careful masking.
Is the background color change reversible?
Yes, Snapseed allows you to undo changes. You can always go back to the original image or revert specific edits through the “History” feature.
Do I need advanced skills to use Snapseed?
No, Snapseed is designed for users of all skill levels. The app offers intuitive tools, and with practice, you can master background color changes and other editing techniques.
Can I change the background to any color?
Yes, you can choose any color using the “Color” tool. Experiment with different hues, saturation, and brightness to find the perfect backdrop for your subject.
What if I accidentally paint over my subject while masking?
If you accidentally mask over your subject, you can use the “Negative” brush option to erase the effect from those areas. Zooming in can help achieve more precise edits.
Can I add textures or patterns to the background?
While Snapseed doesn’t directly support adding textures or patterns, you can create a textured background by layering images. However, this requires using additional apps for more complex edits.
Does changing the background color affect the quality of the photo?
Changing the background color should not negatively impact the overall quality, but ensure you’re working with a high-resolution image for the best results.
Is there a limit to how many changes I can make in Snapseed?
There’s no specific limit to the number of changes you can make in Snapseed. You can edit, undo, and redo as many times as you like until you achieve your desired look.
Conclusion
Changing the background color in Snapseed is a straightforward process that can dramatically alter the look and feel of your photos. With practice and creativity, you can use this technique to enhance your images, making your subjects pop against vibrant or subtle backdrops. Dive into Snapseed, experiment with the tools, and watch your photos transform!