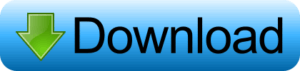If you’re looking to elevate your photo editing game without spending hours tweaking every detail, Lightroom XMP presets are the perfect solution. These pre-configured settings allow you to apply stunning effects and color grading to your images with just a single click. In this collection, we’ve rounded up the Best 15 XMP Presets, available for free download, so you can enhance your photos quickly and professionally.
Whether you’re a photographer, influencer, or hobbyist, these versatile presets are compatible with Lightroom Classic and Lightroom CC. They offer a wide range of styles, from cinematic to vintage and everything in between. With the help of these presets, you can instantly transform your photos, achieve a cohesive look, and save valuable editing time.
Ready to improve your photography? Download these free Lightroom XMP presets today and start creating eye-catching images immediately!
What is the Lightroom app?
The Adobe Lightroom app is a powerful photo editing and management tool primarily designed for photographers and creatives who want to enhance and organize their images. Available for both desktop (Windows and macOS) and mobile (iOS and Android), Lightroom provides a wide range of professional-grade features for editing, organizing, and sharing photos.
Here’s a breakdown of what the Lightroom app offers:
1. Non-Destructive Editing
- Lightroom uses non-destructive editing, meaning your original image is never altered. All changes are saved as separate adjustments, so you can always revert to the original photo or fine-tune your edits without any loss of quality.
2. Advanced Editing Tools
- Color Grading: Adjust brightness, contrast, exposure, shadows, highlights, and white balance with precision.
- Presets: Apply pre-configured filters or create your own custom presets to quickly achieve a specific look across multiple photos.
- Selective Edits: Use tools like the gradient filter, radial filter, and brush tool to apply changes to specific parts of an image.
- Detail Enhancements: Sharpen your photos, reduce noise, and adjust clarity for stunning results.
- Lens Corrections & Transform Tools: Fix lens distortions, and crop or straighten images for perfect composition.
3. Cloud-Based Synchronization
- With Lightroom, your photos and edits sync across all devices. Thanks to Adobe’s cloud storage integration, you can start editing on your desktop and continue on your mobile device or vice versa. This makes it easy to work from anywhere.
4. RAW Editing
- Lightroom supports editing RAW files, which is essential for photographers who need maximum control over their image quality and post-processing flexibility.
5. Organizing Photos
- You can organize your photos in Lightroom using collections, keywords, flags, ratings, and metadata. This makes it easy to search and manage large photo libraries.
6. Sharing & Exporting
- Once you’ve edited your photos, Lightroom allows you to share them directly to social media platforms, export in various formats, and print with custom settings.
7. Mobile Version (Lightroom Mobile)
- Lightroom Mobile is a streamlined version of the desktop app, designed for on-the-go editing. It’s free to download and use, with premium features available through a subscription to Adobe’s Creative Cloud Photography Plan.
8. Integration with Adobe Ecosystem
- Lightroom is part of the Adobe Creative Cloud suite, which means it integrates seamlessly with other Adobe software like Photoshop, Illustrator, and Adobe Spark for further creative work.
Who Should Use Lightroom?
- Photographers: Whether you’re a beginner or a professional, Lightroom offers an intuitive yet powerful platform for photo editing.
- Content Creators & Influencers: It’s a go-to app for creating high-quality, visually consistent content for social media.
- Designers & Artists: Lightroom’s tools can be used for more than just photography—graphic designers and artists can experiment with colors and effects to create unique visual styles.
Lightroom vs. Photoshop
While Photoshop offers more advanced, pixel-level editing, Lightroom is tailored for overall photo enhancement. It’s easier to work with large numbers of images and focus on global adjustments (like exposure, color balance, etc.). It’s often the preferred tool for photographers who need efficiency and consistency in their editing workflow.
In summary, the Lightroom app is a versatile, user-friendly tool that enables anyone, from amateur photographers to seasoned pros, to enhance their photos easily while keeping their editing process organized and efficient.
What is Preset Editing?
Preset Editing refers to the use of pre-configured editing settings or adjustments applied to a photo in order to achieve a specific look or style with minimal effort. In applications like Adobe Lightroom, presets are essentially saved collections of editing adjustments that can be applied to a photo or batch of photos in one click. These adjustments typically include changes to exposure, contrast, color balance, tone curves, sharpness, and more.
Here’s a breakdown of what preset editing involves:
Key Features of Preset Editing:
- One-Click Application:
- Presets are designed to instantly apply a set of adjustments to your photo, saving you time by eliminating the need to manually tweak settings like exposure, contrast, or color balance for each image.
- Consistency Across Photos:
- Using presets ensures a consistent look or theme across a series of photos. This is especially helpful for photographers, influencers, or brands who want to maintain a cohesive visual style in their work or social media.
- Customizable:
- While presets apply a set of predefined adjustments, you can always fine-tune or customize the edits further to suit the specific needs of each image. Presets act as a starting point, and you can adjust individual settings as desired.
- Variety of Styles:
- There are presets for every style of photography or image editing, from vintage, moody, and cinematic looks to vibrant, minimalist, and vintage aesthetics. Some presets even emulate specific film stocks or well-known photo effects.
- Time-Saving:
- Presets dramatically speed up your workflow, especially for photographers who need to edit multiple photos quickly. Instead of manually editing each photo, a preset can be applied to an entire batch of photos at once, making it efficient for both professionals and hobbyists.
Types of Presets:
- Basic Presets:
- These presets adjust the overall exposure, contrast, and white balance of an image. They are often used for general enhancements to improve the look of photos without dramatically altering the style.
- Creative Presets:
- These are more specialized and often create distinct, artistic effects like vintage tones, faded looks, or high-contrast edits. These presets are ideal for photographers who want to give their photos a specific mood or feel.
- Color Grading Presets:
- Focused on enhancing color tones, these presets adjust the hue, saturation, and luminance of colors, making them ideal for achieving a consistent color palette or mood (e.g., warm tones, cool tones, or desaturated effects).
- Black and White Presets:
- These presets convert photos to monochrome with specific tonal adjustments, allowing you to control the contrast and texture for a classic black-and-white style.
- Film Emulation Presets:
- These are designed to replicate the look of old film photography, giving your digital images the texture, grain, and color characteristics of specific film stocks (e.g., Kodak, Fuji, Ilford).
How Preset Editing Works in Lightroom:
- Import Presets:
- Lightroom allows users to download and import presets into the app. Many presets are available for free, but you can also purchase or create your own custom presets.
- Apply Presets:
- To apply a preset in Lightroom, simply open your image, go to the “Develop” module, and select a preset from the list on the left-hand panel. You can click on different presets to see how they affect your photo in real-time.
- Modify Presets:
- After applying a preset, you can still make adjustments. For example, if the preset makes the image too bright or too dark, you can modify the exposure or shadows to better suit your image.
- Batch Editing:
- Lightroom also allows you to apply a preset to multiple photos at once. This is particularly useful for maintaining a consistent look across a photo shoot or a series of images.
Benefits of Preset Editing:
- Speed: Greatly reduces the time spent editing each individual photo.
- Ease of Use: Even beginners can achieve professional-looking results without in-depth knowledge of photo editing techniques.
- Consistency: Ensures a cohesive aesthetic across a collection of images, which is crucial for branding, social media, or portfolio work.
- Creativity: While presets provide a starting point, they also inspire new creative directions and help users explore different editing styles.
May you also like it:
Brown And Aqua Tone Lightroom Preset
Free 1500 Lighthroom Presets Download
Black And Orange Free Preset Download
Top 5 Premium Lightroom Presets Download
How to download Preset
Downloading and installing Lightroom presets is a straightforward process. Whether you’re downloading free presets or purchasing premium ones, the steps are generally the same. Here’s a guide on how to download and install presets in Lightroom for both the desktop and mobile versions:
1. How to Download Presets for Lightroom Desktop (Windows/Mac)
Step 1: Find and Download the Preset
- Free Presets: Many websites offer free Lightroom presets (like the ones in the links or articles you may come across), and they often come in
.zipformat. Look for reputable websites or creators, and download the presets you like. - Paid Presets: If you purchase presets, they will likely be delivered to you in a
.zipfile or as a direct download link. - What You’ll Get: After downloading, you should have a
.zipfile that contains the .xmp preset files (for the latest Lightroom versions) or .lrtemplate files (for older versions of Lightroom Classic).
Step 2: Extract the Presets (if needed)
- If the presets are in a
.zipfile, you’ll need to extract them. Right-click on the.zipfile and choose “Extract All” or use an extraction tool to access the preset files.
Step 3: Import the Presets into Lightroom
- Open Lightroom Classic (or Lightroom CC).
- Go to the Develop module by clicking “Develop” at the top right of the Lightroom workspace.
- On the left panel, find the Presets panel.
- Right-click on any preset group or click the “+” icon at the top of the Presets panel.
- Select “Import” from the menu.
- A file explorer window will open—navigate to where you saved or extracted your preset files.
- Select the preset files (usually
.xmpor.lrtemplate), then click Import.
Step 4: Apply Your Preset
- Once the preset is installed, you will see it in your Presets panel.
- To apply the preset to a photo, select an image in the library, then click on the preset you want to use.
2. How to Download and Install Lightroom Mobile Presets (iOS/Android)
Step 1: Find and Download the Preset
- You can find free and paid Lightroom presets for mobile in various online stores, blogs, or preset marketplaces.
- Mobile presets typically come in DNG file format, which are Lightroom Mobile-specific preset files.
Step 2: Download and Extract (if needed)
- After downloading the mobile preset pack, you’ll get a DNG file (or a
.zipfile containing DNGs). - If it’s a
.zip, you’ll need to extract it using your phone’s file manager or a zip-extracting app.

Step 3: Import the Presets into Lightroom Mobile
- iOS:
- Download the DNG file(s) to your iPhone or iPad.
- Open the Files app and locate the DNG files.
- Tap on the DNG file to open it in Lightroom Mobile (you might need to choose the “Open in Lightroom” option).
- Once in Lightroom, the DNG file will appear as an image with the preset applied.
- Tap the three dots in the upper-right corner of the image, then select Create Preset.
- Name the preset and select the settings to save.
- Android:
- Download the DNG file(s) to your Android device.
- Open the Files app or your browser’s download folder and find the DNG file.
- Open it with Lightroom Mobile.
- Once the image opens in Lightroom, tap the three dots in the top-right corner and select Create Preset.
- Save the preset with a name of your choice.
Step 4: Apply Your Preset
- Now that the preset is saved in Lightroom Mobile, you can apply it to other photos:
- Open any photo in Lightroom Mobile.
- Tap the Presets icon (at the bottom of the editing panel).
- Select your saved preset from the list, and it will be applied to your photo.
3. Tips for Using Presets Effectively
- Modify the Preset: After applying a preset, feel free to make tweaks. For example, adjust exposure, contrast, or white balance to fit the specific photo.
- Create Your Own Presets: Once you’ve edited a photo the way you like, you can save your settings as a preset and use it on other photos by following similar steps.
- Batch Processing: Lightroom allows you to apply a preset to multiple photos at once, which is great for streamlining your editing process.
Summary of Key Steps for Downloading and Installing Lightroom Presets:
- Download the preset file from a trusted source (either
.zipor directly as.xmpfor desktop or.dngfor mobile). - Extract the files (if necessary).
- You can import the preset into Lightroom through the Develop module (desktop) or create a preset from the DNG file (mobile).
- Apply your preset to photos and start editing.
With Lightroom presets you can dramatically speed up your editing process and achieve professional-quality results with just a few clicks. Whether you’re on desktop or mobile, presets are a great way to bring a unique style to your photos in a fraction of the time.
Frequently Asked Questions
What are XMP presets in Lightroom?
XMP presets are pre-configured settings saved in the XMP file format, which is used in the latest versions of Adobe Lightroom (Lightroom Classic and Lightroom CC). These presets consist of adjustments to parameters like exposure, contrast, color grading, and sharpness, which can be applied to photos with just one click.
How do I download the Best 15 XMP presets for free?
You can find the Best 15 XMP presets for free by searching through trusted websites or preset marketplaces that offer free downloads. When you download these presets, they will usually come in a .zip file containing the XMP preset files. Ensure that the website is reputable to avoid downloading malware or other unwanted files.
Are these XMP presets really free?
Yes, the Best 15 XMP Presets are available for free download from many reliable sources. These presets are shared by photographers and creators who want to make professional editing tools available to everyone without charge.
Can I use these presets on Lightroom Mobile?
These XMP presets are designed for Lightroom Classic and Lightroom CC (desktop versions). However, if you’re using Lightroom Mobile, you will need DNG files for presets, not XMP files. Some preset creators provide both types, so be sure to check if mobile-compatible presets are available.
Do I need to be an expert to use these presets?
No, you do not need to be an expert to use Lightroom presets. These presets are easy to apply, even for beginners. Simply select a preset and it will automatically adjust your photo based on the preset’s settings. You can always tweak the settings further if needed, but the preset gives you a professional-looking base.
Can I modify or customize a preset after applying it?
Yes! Lightroom presets are fully customizable. After applying a preset, you can adjust individual settings such as exposure, contrast, white balance, or any other parameter. This makes it easy to adapt a preset to fit each photo and achieve the exact look you want.
Can I use these presets on both RAW and JPEG images?
Yes, these presets work on both RAW and JPEG files. RAW images are ideal for applying presets, as they offer more flexibility in editing, but JPEG images can still benefit from the adjustments these presets provide.
What if the preset doesn’t look good on my photo?
If the preset doesn’t look as expected on your photo, it’s normal. Presets are designed to work with a wide range of photos, but adjustments may be needed based on lighting, exposure, and composition. After applying the preset, you can always fine-tune the settings (e.g., exposure, contrast, or white balance) to suit the specific image.
Conclusion
Downloading and using the Best 15 XMP Presets for Lightroom is a fantastic way to streamline your photo editing process and elevate the quality of your images with minimal effort. Whether you’re a beginner looking for a quick way to improve your photos or a professional photographer aiming for consistency across a large project, these presets can save you significant time while helping you achieve stunning results.
These free XMP presets offer a wide variety of styles and effects, from vintage looks to cinematic tones, ensuring there’s something for every type of photography. By applying these presets, you instantly get a polished, professional look that might otherwise take hours to perfect. And because they are fully customizable, you can adjust them to suit your specific vision, giving you the flexibility to adapt them for any type of shot.