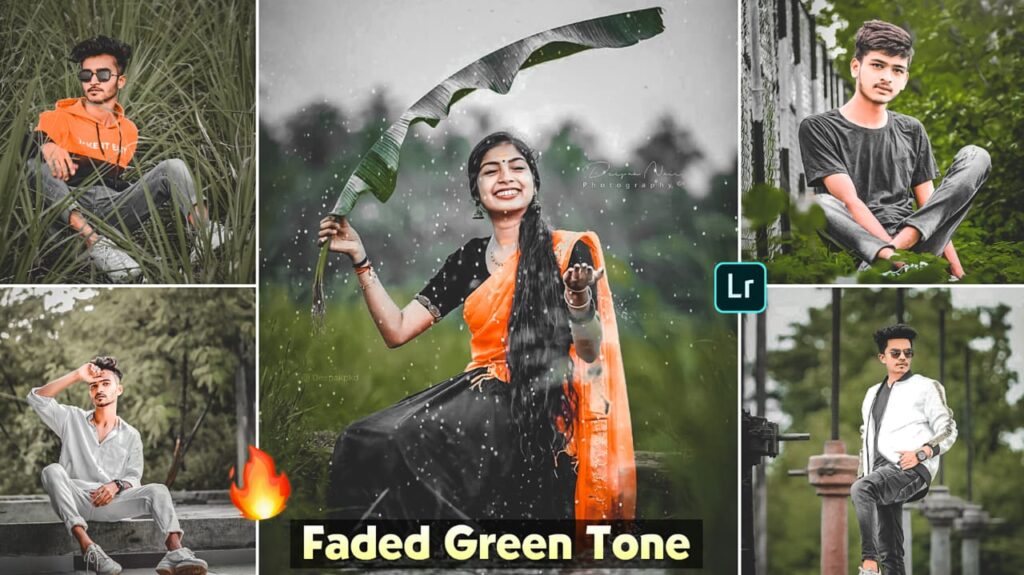In the world of photography, editing is just as crucial as capturing the perfect shot. A well-applied Lightroom preset can transform an ordinary photo into something truly stunning. Whether you’re a professional photographer or a hobbyist, using the right preset can enhance your images effortlessly and create a consistent style across your portfolio.
One such versatile preset gaining popularity among photographers is the Faded Green Free Lightroom Preset. This preset is perfect for those who love the combination of subtle vintage tones and natural greens, ideal for outdoor landscapes, nature photography, or even portraits. In this article, we’ll explore everything you need to know about the Faded Green preset, its features, and how to download it for free.
What is the Lightroom app?
Adobe Lightroom (often referred to simply as “Lightroom”) is a powerful photo editing and organizing tool developed by Adobe and widely used by photographers, content creators, and digital artists. It allows users to enhance, edit, and manage their photos with professional-grade tools and presets. Available on multiple platforms (desktop, mobile, and web), Lightroom has become a go-to app for anyone looking to take their photography to the next level.
While Lightroom has both desktop and mobile versions, the Lightroom mobile app is particularly popular for those who want to edit photos on the go, offering a streamlined version of the full desktop software. The app provides a robust set of editing tools, cloud storage, and various organizational features, making it perfect for both amateur and professional photographers.
Key Features of the Lightroom App
- Powerful Editing Tools Lightroom offers a comprehensive set of editing tools that allow you to adjust the basic elements of an image (like exposure, contrast, and color) as well as advanced settings (like curves, HSL sliders, and sharpening). The mobile app is no exception, offering many of the same features found in its desktop counterpart, including:
- Exposure & Brightness: Adjust the light levels in your photo.
- Contrast: Change the difference between light and dark areas.
- Saturation & Vibrancy: Enhance or tone down colors.
- Clarity: Add sharpness to details in your image.
- Tone Curve: Fine-tune the brightness of your photo in a more advanced way.
- Gradients & Radial Filters: Apply effects to specific areas of the photo.
- Noise Reduction & Sharpening: Refine the quality of the image.
- Spot Removal: Erase unwanted spots or blemishes.
- Presets Lightroom has a powerful feature called presets, which are predefined settings that allow you to apply a consistent style to your photos with just one click. The Lightroom mobile app offers a range of free and paid presets, including popular styles like “moody,” “vintage,” or “vibrant.” Users can also create their own presets and save them for later use, streamlining their editing workflow.
- Mobile-First Interface The mobile app is designed for ease of use, with touch-friendly controls that let you zoom, swipe, and adjust settings with simple gestures. Editing on a smartphone or tablet is intuitive, and even novice users can produce professional-looking results without a steep learning curve.
- Cloud Storage & Syncing Lightroom’s cloud-based syncing ensures that all your edits, photos, and albums are accessible across devices. You can start editing on your mobile device and continue on your desktop, and vice versa. The cloud also allows you to back up your photos, ensuring they’re safe and accessible from anywhere.
- RAW File Editing Lightroom is known for its ability to edit RAW files, which contain unprocessed image data directly from a camera’s sensor. The mobile version also supports editing of RAW files, giving mobile photographers and enthusiasts access to high-quality editing tools, similar to those available on desktop platforms.
- Organizing and Cataloging Photos In addition to editing, Lightroom helps photographers organize their photo libraries. The app automatically tags images based on location, and you can add custom keywords, ratings, or star ratings to help you search and find specific photos quickly. The mobile version also offers folders and albums for keeping your images organized.
- Adobe Sensei AI (Artificial Intelligence) Adobe Sensei, Adobe’s AI technology, powers many of Lightroom’s smart features. This includes tools like Auto Tone, which automatically adjusts a photo’s exposure, contrast, and brightness, and Subject Select, which helps isolate specific objects in an image for targeted editing.
- Collaboration and Sharing Lightroom allows users to share their edited photos directly from the app to social media platforms like Instagram, Facebook, and Twitter, as well as cloud-based services or via email. For professional photographers, the app also enables you to collaborate with others by sharing photos through shared albums.
May you also like it:
150+ Master Presets Pack Free Download
Cyan Tone Lightroom Mobile Preset Free Download
Orange And Aqua Free Lightroom Preset Download
How to Download the Lightroom App
The Lightroom mobile app is free to download on iOS (Apple) and Android devices. However, while the app itself is free, some advanced features require a subscription to Adobe’s Creative Cloud Photography Plan (which includes access to the desktop version of Lightroom, Adobe Photoshop, and cloud storage).
To download the app:
- For iOS devices (iPhone/iPad): Go to the App Store, search for “Adobe Lightroom,” and click Download.
- For Android devices: Visit the Google Play Store, search for “Adobe Lightroom,” and install it.
Lightroom vs. Lightroom Classic vs. Lightroom CC
It’s worth noting that there are different versions of Lightroom, each with its unique benefits:
- Lightroom CC (Cloud-Based): This is the cloud-based version of Lightroom that is available on mobile, desktop, and web. It’s designed for users who want to sync photos across multiple devices and access them from anywhere. Most users interact with this version via the mobile app.
- Lightroom Classic: This is the desktop-only version, preferred by many professional photographers. It focuses on managing large photo libraries and offers advanced cataloging tools. Lightroom Classic is ideal for those who need a more comprehensive workspace for handling thousands of photos on a local hard drive.
Who Should Use Lightroom?
- Photographers: Whether you’re an amateur or a seasoned pro, Lightroom provides all the tools needed for editing, managing, and organizing your images.
- Content Creators: YouTubers, Instagram influencers, and bloggers who require efficient editing and fast sharing will appreciate Lightroom’s cloud syncing and social media integration.
- Beginners: The user-friendly interface makes it easy for beginners to jump into editing, and the mobile app allows quick fixes on the go.
- Professionals: Advanced users will benefit from the RAW editing, advanced organizational features, and ability to create custom workflows.
What is the Faded Green Lightroom Preset?
The Faded Green Lightroom Preset is a custom filter that adds soft, muted green tones and a slightly faded effect to your photos. The look it achieves is a blend of natural warmth and vintage nostalgia, with soft greens and browns that give an organic, earthy feel to your images. It is particularly well-suited for outdoor photography, such as landscapes, forests, fields, and nature shots, but it can also bring a unique touch to portraits.
Key Features of the Faded Green Preset:
- Muted Greens: This preset enhances the natural greens in your photos, giving them a soft, faded appearance while maintaining the essence of the original image.
- Warm Tones: The preset adds a warm, inviting glow, giving your images a cozy, organic feel.
- Vintage Style: The soft fade and toned-down colors give a subtle vintage vibe, perfect for creating a timeless aesthetic.
- Versatility: While designed for nature shots, the Faded Green preset can be used on portraits, travel photos, and even architecture.
Why Choose the Faded Green Preset?
1. Natural and Calming Aesthetic
The Faded Green preset enhances the inherent beauty of nature and brings out rich textures without overpowering the image. It provides an aesthetically pleasing, calming effect that feels in tune with the natural world.
2. Vintage Appeal
If you’re a fan of retro photography styles, this preset will give your photos an almost film-like quality. It gives the feel of aged prints, soft tones, and faded colors — without the need for extensive manual editing.
3. Time-Saving
Editing every photo individually can be time-consuming. By applying a preset like the Faded Green preset, you can achieve stunning results in just a few clicks. This is especially useful for photographers who are looking to maintain consistency across a series of images, whether for a blog post, social media feed, or portfolio.
4. Free to Download
The Faded Green Lightroom Preset is free to download, making it accessible to everyone from beginners to seasoned photographers. With just a simple download, you can elevate your photography and save time during the editing process.
How to Download and Install the Faded Green Lightroom Preset
The process of downloading and applying a preset in Lightroom is simple. Here’s a step-by-step guide to help you download and install the Faded Green Free Lightroom Preset.
Step 1: Download the Preset
You can download the Faded Green preset on various photography sites, websites that offer free Lightroom presets, or through platforms like Google Drive, Dropbox, or similar file-sharing services. The preset will typically come in .XMP or .DNG format.
Step 2: Extract the Files (if necessary)
If the preset comes in a compressed folder (e.g., a .zip file), make sure to extract the files to a location on your computer that’s easy to access.
Download 2
Step 3: Import into Lightroom
Once you’ve downloaded the preset, follow these steps to import it into Lightroom:
- Open Lightroom: Start Adobe Lightroom on your computer.
- Go to the Develop Module: In the top right corner, click on the Develop module.
- Import the Preset:
- Click on the Presets panel on the left-hand side.
- Right-click within the User Presets section and select Import.
- Navigate to the location where you saved the preset file and select it.
- Click Import to add the preset to Lightroom.
Step 4: Apply the Preset
To apply the preset, simply open the image you want to edit in the Develop module, and then click on the Faded Green preset under the User Presets panel. Your image will automatically apply the Faded Green look, and you can adjust it further to suit your needs.
Step 5: Fine-Tune
You may want to make slight adjustments to exposure, contrast, or saturation depending on the photo. The preset provides a great starting point, but customizing the final look can help ensure it fits the unique lighting and colors of each image.
When to Use the Faded Green Preset
While the Faded Green preset works well with a variety of subjects, it’s particularly suited for:
- Nature and Landscape Photography: The soft green hues bring out the natural beauty of grass, trees, and outdoor scenes.
- Travel Photography: It’s ideal for creating a cohesive, vintage feel in travel photos, especially when capturing lush outdoor locations.
- Portraits: Use it for portraits to achieve a serene, earthy vibe, especially if shooting in natural outdoor light.
- Urban Photography: This preset can also be used for urban photos with greenery or outdoor environments, adding a touch of calm to bustling scenes.
Conclusion
The Faded Green Free Lightroom Preset is an essential tool for photographers who love natural tones and vintage aesthetics. Its ability to add warmth, enhance greenery, and provide a dreamy, soft finish makes it a favorite for outdoor, travel, and portrait photography. Plus, it’s free to download, making it an accessible tool for everyone from beginners to experts.
So if you’re looking to elevate your photography and add a subtle, vintage charm to your images, give the Faded Green preset a try. It’s easy to use and can dramatically improve the overall feel of your photos with just one click. Download it today and start creating beautiful, timeless images!