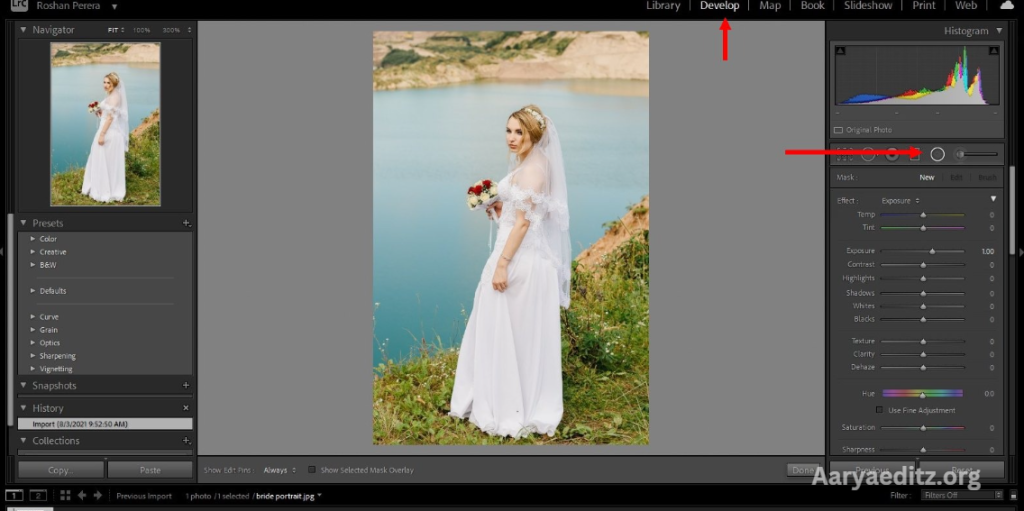Today, I’m excited to share a set of Classic Blur Lightroom Presets with you. We’ve received numerous requests for high-quality Lightroom presets, and I’m thrilled to bring you an amazing one today.
With just a single click, this preset allows you to create a beautifully blurred blue background, transforming your photos with ease. As always, the presets we offer on our website are of the highest premium quality. The best part? Despite their premium nature, you can download and use them on your mobile device for free.
If you’re new to Lightroom Presets, don’t worry! In this article, I’ll guide you through the process of using them step-by-step. Be sure to read the entire article to get the most out of this preset. Enjoy editing!
What are Classic Blur Lightroom Presets?
Classic Blur Lightroom Presets are predefined settings that help you apply a soft blur effect to the background of your photos with a distinctive blue tone. These presets are designed to enhance your images quickly and easily, with just one click, giving them a professional, artistic look.
The key feature of the Classic Blur preset is its ability to create a visually striking contrast by blurring the background while maintaining a sharp focus on the subject. The blue hue adds a calming, cinematic feel, making your photos stand out.
These presets are ideal for photographers, social media influencers, or anyone looking to elevate their images without spending time on manual adjustments. By using these presets you can achieve a polished and cohesive look in your photo editing process.
May you also like it:
Best Lightroom Presets For Portraits: Perfect Portrait Editing in 1 Click
1000+ Bike Editing Picsart Background Full HD
New Lightroom Presets | Lightroom presets
How to Download Classic Blur Lightroom Presets?
Downloading the Classic Blur Lightroom Presets is a straightforward process. Follow these simple steps to get the preset on your device:
Step 1: Visit the Website
Go to the website where the Classic Blur Lightroom Presets are available for download. Typically, these presets can be found on photography or editing blogs or on dedicated preset download pages.
Step 2: Locate the Download Link
Once you’re on the website, search for the Classic Blur Lightroom Presets section. There should be a clear download button or link for the preset.
Step 3: Click the Download Button
Click the download button. Depending on the site, you may be asked to sign up or provide an email address to access the download. In some cases, the preset may be free or require a small fee.

Download Preset
Step 4: Save the File
After clicking the download link, the preset file will be saved to your device. It will typically be in a .zip format, containing the preset files.
Step 5: Extract the Files
If the preset is in a .zip folder, open it and extract the files. You will find the Lightroom preset files, usually in .xmp or .lrtemplate format.
Step 6: Import the Presets into Lightroom
To use the preset, follow these steps:
- Open Lightroom on your device (desktop or mobile).
- Go to the Develop Module (for desktop) or open the editing interface (for mobile).
- Import the preset:
- On Desktop: Go to the “Develop” module, click on the “Presets” panel on the left, right-click, and select “Import.” Navigate to where you saved the preset files, select them, and hit “Import.”
- On Mobile: Open Lightroom, tap on the “Presets” option, tap the three dots in the corner, and select “Import.” Locate the preset files and import them.
Step 7: Apply the Classic Blur Preset
Once the preset is imported, you can apply it to your photos by simply selecting it from your presets list. The Classic Blur effect will instantly be applied to your photo with a beautiful blue-toned blur in the background.
That’s it! You can now start editing with your new Classic Blur Lightroom Preset. Enjoy the process!
Using Lightroom presets is a simple and effective way to enhance your photos with just a few clicks. Here’s a step-by-step guide on how to use Lightroom presets:
For Lightroom Desktop (Classic or CC Version)
- Open Lightroom
Launch Adobe Lightroom on your desktop or laptop. Ensure that you’re using either the Lightroom Classic or Lightroom CC version. - Import Your Photo
- In the Library module, click on Import at the bottom left corner.
- Select the photos you want to edit and click Import again.
- Access the Develop Module
- After importing the photo, switch to the Develop module by clicking Develop at the top right of the screen.
- Locate the Presets Panel
- On the left side of the Develop module, you’ll see the Presets panel. If you don’t see it, you can open it by clicking the triangle next to Presets.
- Import the Preset (if you haven’t already)
- Right-click anywhere in the Presets panel and select Import.
- Navigate to the folder where your preset files are saved (they might be in
.xmpor.lrtemplateformat). - Select the preset files and click Import.
- Apply the Preset
- Browse through the presets under the Presets panel, and simply click on the one you want to apply to your photo.
- Lightroom will automatically adjust the photo based on the preset settings (e.g., exposure, contrast, colors, etc.).
- Fine-tune the Settings
- After applying the preset, you can make further adjustments if necessary. The preset will give you a good starting point, but you can tweak the settings in the right-hand panel to suit your needs.
- Save the Edited Photo
- When you’re happy with the result, click File > Export to save the edited photo to your computer.
For Lightroom Mobile
- Download and Install Lightroom Mobile
Make sure you have Adobe Lightroom installed on your smartphone or tablet (available for free on iOS and Android). - Import Your Photo
- Open Lightroom Mobile and tap the Add Photos button to import your photo from your gallery or camera roll.
- Access the Presets
- In the editing panel, tap the Presets option at the bottom of the screen.
- Import the Preset (if not already imported)
- Tap the three dots at the top right of the Presets panel.
- Choose Import Presets and select the preset file (in
.dngformat) from your device. - The preset will be imported into Lightroom.
- Apply the Preset
- Browse through the list of available presets and tap on the one you want to apply to your photo.
- The preset will automatically adjust your photo’s appearance based on the settings it contains.
- Adjust the Photo
- You can always fine-tune the result using the sliders for exposure, contrast, and other settings if you want to make additional adjustments.
- Save or Share Your Photo
- Once you’re satisfied with the edited photo, tap the Share icon in the upper-right corner to export or share your image.
Tips for Using Lightroom Presets:
- Experiment with Multiple Presets: Don’t be afraid to try different presets until you find the one that best suits your image.
- Use Presets as a Starting Point: Presets can give you a great starting point for editing, but always feel free to adjust the settings to fit the unique characteristics of each photo.
- Organize Presets: If you have a lot of presets, you can organize them into folders for easier access.
By using Lightroom presets you can save time and achieve a professional look for your photos.
Frequently Asked Questions
What are Classic Blur Lightroom Presets?
Classic Blur Lightroom Presets are pre-configured settings that create a blurred background effect with a blue tone. They can instantly enhance your photos, adding a cinematic or artistic feel with minimal effort. These presets are ideal for creating a soft blur around the subject while maintaining a focus on the main object of the photo.
Can I use Classic Blur Lightroom Presets on my phone?
Yes! You can use these presets on Lightroom Mobile. After downloading the preset, you’ll need to import it into the mobile version of Lightroom (typically in .dng format). Once imported, you can apply the preset directly to your photos on your phone.
Are Classic Blur Lightroom Presets free to download?
Some Classic Blur Lightroom Presets versions are free, while others may be premium or paid. Check the website where you’re downloading the presets to see if they are available for free or if there is a cost associated with them.
Can I use Classic Blur Presets for all types of photos?
While Classic Blur presets work well with portraits, outdoor shots, and product photography, they may not be suitable for every type of photo. The blue tone and blur effect are most effective in photos where the subject contrasts nicely with the blurred background. You may need to adjust the settings for certain types of photos, like landscapes or architectural shots.
Can I create my own preset after using the Classic Blur Preset?
Yes! After applying the Classic Blur preset and adjusting the photo to your liking, you can save your custom edits as a new preset. In the Develop module on Desktop, click on the + sign under the Presets panel and select Create Preset. You can name it and store it for future use.
Can I use Classic Blur Presets for social media photos?
Absolutely! Classic Blur Lightroom Presets are perfect for social media photos, especially for Instagram, Facebook, or Pinterest. The blurred blue background and enhanced focus on the subject can create a visually striking image that’s more likely to catch the eye of your audience.
Conclusion
Classic Blur Lightroom Presets are a powerful and efficient tool for transforming your photos with a soft, blurred background and a beautiful blue tone. They allow you to create stunning, professional-looking images in just a few clicks, saving you time while enhancing the overall aesthetic of your photos. Whether you’re a beginner or an experienced photographer, these presets offer a quick way to achieve a cinematic or artistic look without the need for complex editing.
With the ability to fine-tune the intensity and apply the presets across various types of photos, you can achieve consistent and eye-catching results every time. Available for both Desktop and mobile versions of Lightroom, these presets are versatile and accessible to anyone looking to improve their photo-editing workflow.