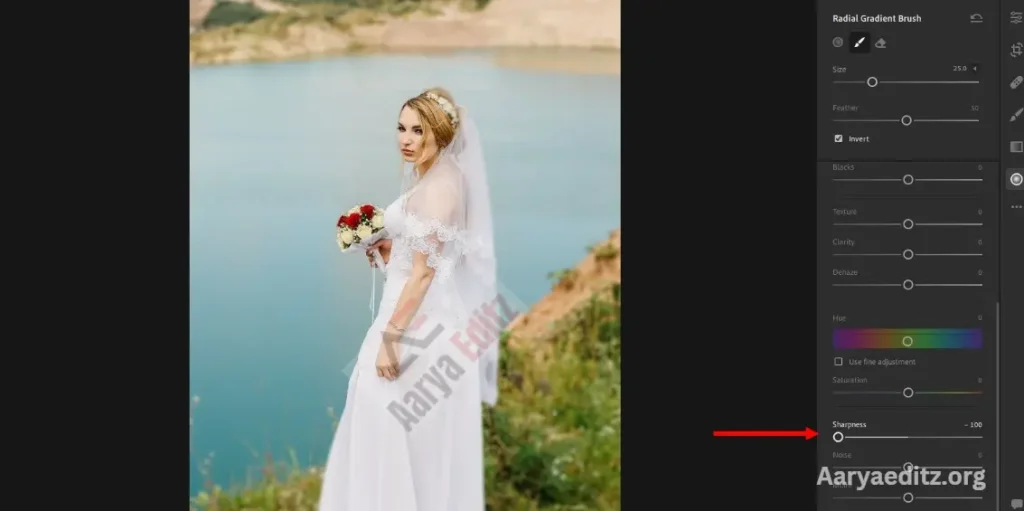If you’re looking to elevate the quality of your photos and create a professional look, today’s guide is just what you need. Specifically, we’re going to explore Lightroom blur background presets that can add a striking blue tone to your photo’s background.
These presets are designed to enhance your images, transforming them from ordinary to extraordinary with minimal effort. If you’ve ever noticed how photos with a blurred background tend to stand out on platforms like Instagram, Facebook, and other social media sites, then you already know the power of a well-edited image. Photos with a well-blurred background and sharp subject often capture more attention and engagement.
In this article, I’ll walk you through the steps of using these Lightroom presets to take your photo editing skills to the next level. By the end, you’ll be able to create photos that not only look more polished but also attract more likes and comments.
So, let’s dive into the world of Lightroom editing and give your photos that professional edge. Keep reading to discover how you can create visually stunning images effortlessly.
What are Blue Background Lightroom Presets?
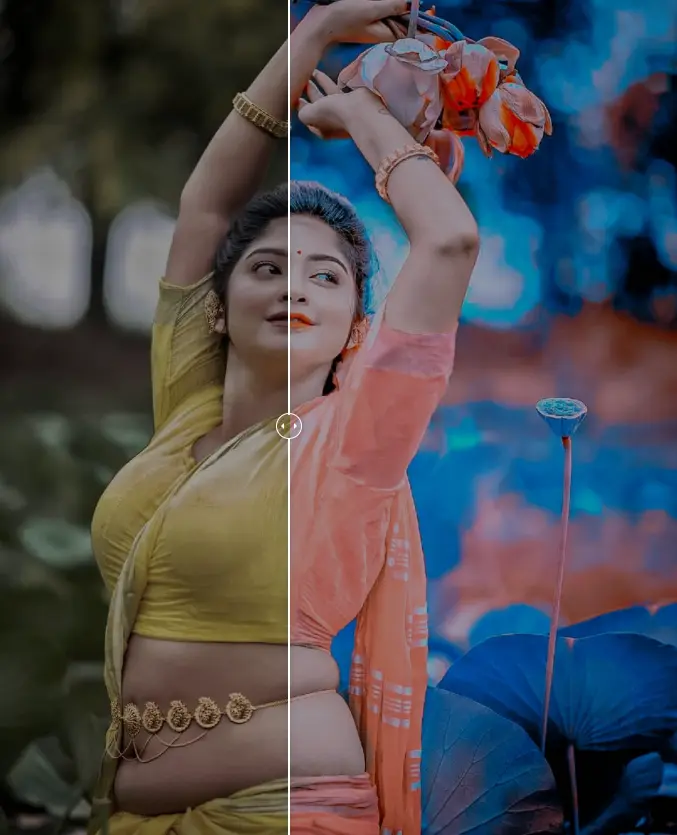
Blue background Lightroom presets are pre-configured settings or filters in Adobe Lightroom designed to precisely alter the background of a photo, giving it a smooth, blurred blue tone. These presets are a popular tool for photographers, influencers, and social media enthusiasts who want to create visually striking images with minimal effort. By using these presets you can easily add a beautiful, calming, and professional-looking blue hue to your image’s background, making the subject in the foreground stand out even more.
How Do Blue Background Lightroom Presets Work?
These presets adjust various aspects of the image, including exposure, contrast, saturation, and the tone of the background, to achieve the desired blue effect. The goal is typically to create a blurred background that gives your subject a sense of depth and emphasis. The blue background helps to evoke a sense of tranquility and professionalism, making the subject appear sharper and more focused.
Key Features of Blue Background Lightroom Presets:
- Background Blurring: The preset modifies the background to be out of focus, often by adjusting the aperture and lens settings in Lightroom.
- Blue Color Toning: The preset typically incorporates blue hues and cool tones into the background, creating a serene and cohesive look.
- Focus on Subject: By softening and de-saturating the background, the preset ensures that the main subject of the photo pops, giving it more prominence.
- Time-saving: These presets apply multiple adjustments with one click, saving you time in editing without sacrificing quality.
Why Use Blue Background Lightroom Presets?
- Aesthetic Appeal: A blue-toned background adds a sense of sophistication and calmness to your photos. It’s an effective way to bring attention to your subject while keeping the background visually interesting but not overpowering.
- Consistency: If you’re editing multiple photos and want to maintain a cohesive look across all of them (especially for social media, blogs, or portfolios), using a preset ensures uniformity in your editing style.
- Ease of Use: These presets allow both beginners and seasoned photographers to create high-quality, professional-looking images in a fraction of the time it would take to manually adjust each individual setting.
Where to Use Blue Background Lightroom Presets
- Portrait Photography: Ideal for portraits where you want the subject to stand out sharply against a soft, dreamy blue background.
- Product Photography: Useful for creating clean and polished images of products, where the blue background gives a modern, stylish appeal.
- Social Media Posts: Perfect for Instagram, Pinterest, or any platform where visual impact is crucial. The blue background can create a unique and recognizable aesthetic for your brand or personal page.
- Wedding or Event Photography: Adds a subtle elegance and focus to event photos, making your subjects look more prominent and the overall image more polished.
By using these presets, you can quickly transform your photos into works of art, achieving a refined, professional look without spending hours in post-production. Whether you’re editing pictures for personal use, content creation, or professional projects, blue background Lightroom presets can help you achieve the perfect visual aesthetic.
May you also like it:
Best Snapseed Qr Codes Preset HD 4K – New Update
Lightroom Green Preset – Free Download
Top 2 Lightroom Presets Free Download in 1 Click
How To Use Blur Background Lightroom Presets?
Using blur background Lightroom presets is an easy and effective way to enhance your photos and give them a professional look. With just a few simple steps, you can apply a smooth, blurred background that makes your subject stand out beautifully. Here’s a step-by-step guide on how to use these presets to transform your images:
Step 1: Download the Lightroom Preset
Before you can use the preset, you’ll need to download it. There are plenty of sources online where you can find high-quality blur background Lightroom presets, both free and paid. Once you’ve downloaded the preset file, make sure to extract it if it comes in a compressed folder.
Step 2: Import the Preset into Lightroom
- Open Adobe Lightroom on your computer.
- In the Develop Module, go to the left panel where you see the “Presets” section.
- Right-click on the “Presets” panel and select Import.
- Please navigate to the location where you saved the downloaded preset file and select it.
- After importing, the preset will appear under the User Presets section in the Presets panel.
Step 3: Select Your Photo
Choose the photo you want to edit from your Lightroom catalog. To get the best results, it’s recommended to choose an image with a clear subject and a background that could benefit from a smooth blur effect.
Step 4: Apply the Blur Background Preset
- In the Develop Module, click on the preset you imported under “User Presets.”
- The preset will automatically apply the blur effect to the background, along with any other adjustments associated with it, such as color toning, exposure, and contrast.Note: If you want to fine-tune the effect, feel free to adjust the settings like Exposure, Contrast, or Saturation using the sliders in the Develop panel. This allows you to tailor the effect to your specific image.
Step 5: Refine the Background Blur (Optional)
If you want to adjust the level of background blur or change the intensity of the blue hue:
- Use the Adjustment Brush: You can use the Adjustment Brush tool to paint over areas where you want to refine the blur or apply the blue tint more selectively.
- Set the brush to affect the Background by reducing the sharpness and adding a blue tint.
- Adjust the Blur slider in the brush settings to enhance the background blur.
- Use the Radial Filter: For more control, use the Radial Filter to create a custom blur effect around your subject. You can position the filter to focus on the subject while blurring the rest of the image.
Step 6: Final Adjustments and Export
- After applying the preset and making any necessary refinements, review your image to ensure everything looks balanced.
- You can make additional tweaks if needed, such as adjusting the White Balance, Exposure, or Contrast for the final touch.
- When you’re satisfied with the result, go to File > Export to save your edited image. Choose the desired format (JPEG, TIFF, etc.), resolution, and quality settings before exporting.
Download Preset
Frequently Asked Questions
What are Blur Background Lightroom Presets?
Blur background Lightroom presets are pre-configured settings in Adobe Lightroom that allow you to apply a blurred, out-of-focus background to your photos. These presets can be used to alter the background of an image, giving it a smooth, often blue, gradient blur that makes the subject stand out. The result is a professional, depth-of-field effect similar to what you might achieve with a high-quality lens.
Can I Use Blur Background Presets on Any Type of Photo?
Yes! Blur background presets can be used on various types of photos, including portraits, product photography, landscape shots, or even event photography. The effect works best on images where the background can be easily blurred without losing important details. However, portraits tend to benefit the most from these presets as the blurred background helps focus attention on the subject.
Are Blur Background Lightroom Presets Free or Paid?
Blur background Lightroom presets come in both free and paid versions. Free presets are widely available on various websites and photography blogs, but they may not offer as many customization options or the same level of quality as premium paid presets. Paid presets, on the other hand, often come with more advanced features and greater flexibility, and they may include customer support, tutorials, or additional preset options for different photo types.
Can I Adjust the Intensity of the Blur Effect?
Yes! While the preset applies a predefined blur effect, you can further adjust the intensity or the degree of background blur. Use Lightroom’s Adjustment Brush or Radial Filter tools to fine-tune the effect, increasing or decreasing the blur as needed. You can also adjust the Clarity, Dehaze, or Sharpness sliders in the Develop module to refine the blur effect further.
Will Using a Blur Background Preset Affect the Quality of My Photo?
No, a well-designed Lightroom preset should not negatively affect the overall quality of your image. In fact, it should be enhanced by improving the background blur and making your subject stand out more clearly. As long as you use high-resolution image,s to begin with, your photo will maintain its quality. Some presets also increase the resolution by enhancing details in your image, ensuring your final output is sharp and professional.
Can I use multiple presets for one photo?
Yes, you can layer multiple presets or combine preset effects to create a custom look. For example, you might apply a blurry background preset first and then add another preset to adjust the colors or tones of the image. However, it’s important to tweak the adjustments to ensure the layers of presets blend well together and don’t cause unnatural results.
Will Blur Background Presets Work on All Lightroom Versions?
Blur background presets are compatible with both Lightroom Classic and Lightroom CC (cloud-based). However, the installation method may differ slightly depending on the version you’re using. Make sure to use the version of Lightroom that supports .xmp or .lrtemplate files, as these are the formats used for importing presets.
Conclusion
Blur Background Lightroom Presets are a game-changing tool for anyone looking to elevate the quality of their photos with minimal effort. Whether you’re a professional photographer or a social media enthusiast, these presets offer an easy and efficient way to create polished, visually striking images.
By transforming your photo’s background into a smooth, blurred effect—often with a beautiful blue tone—you can make your subject pop, add a sense of depth, and give your images a professional, cinematic look. The beauty of these presets lies in their simplicity: with just one click, you can enhance your photo, turning an average shot into a masterpiece in seconds.