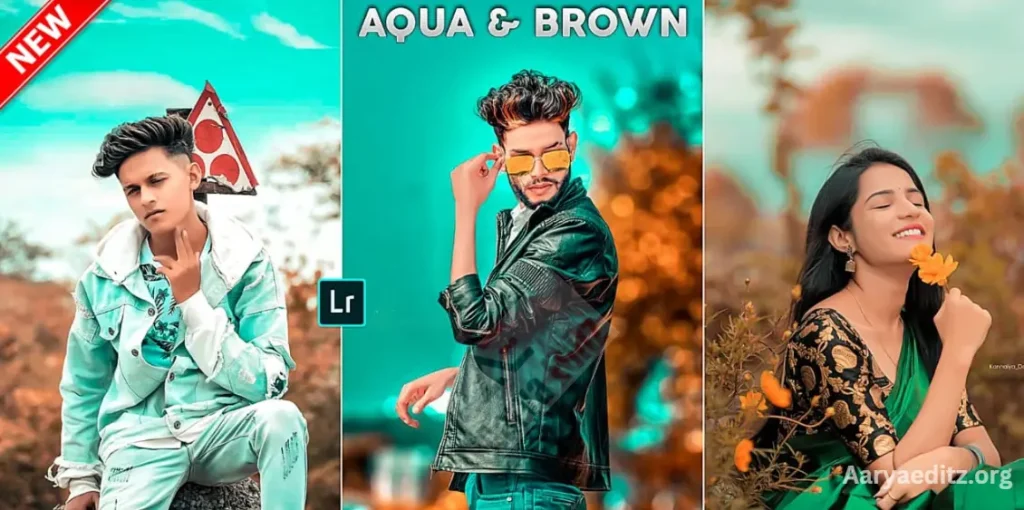Greetings, everyone! I hope this message finds you well. In today’s article, I’m excited to share a Dark Brown and Aqua Lightroom preset with you. If you’re passionate about photo editing and love enhancing your images with unique presets, this one is perfect for you.
With this preset, you can transform even the most ordinary photos into stunning visuals effortlessly. In this guide, I’ll walk you through the easy steps to download and use the preset. Should you encounter any issues during the download process, please feel free to leave a comment below, and we’ll be happy to assist you.
Stay tuned, and let’s dive into the editing process!
About the Lightroom App?
Lightroom is a powerful and highly acclaimed photo editing application developed by Adobe. It has significantly transformed the world of photo editing, offering both professionals and enthusiasts the ability to create stunning images with ease. One of the standout features of Lightroom is its ability to provide professional-grade editing directly from your mobile device.
Moreover, Lightroom allows for effortless editing through the use of presets, enabling you to enhance your photos with a single click—something that many other apps cannot offer. A key advantage of Lightroom is that it preserves the original quality of your photos, ensuring high-resolution results without any loss in detail. Whether you’re editing on the go or refining your images with advanced tools, Lightroom delivers exceptional performance every time.
Lightroom App All Tools:-
Lightroom offers a wide range of powerful tools designed to enhance your photo editing experience. Below are some of the most essential tools available in the app:
Auto Tool – This feature allows Lightroom to automatically adjust the lighting of your photos with just one click. It’s a great starting point before diving into manual editing, offering a quick way to improve your image’s exposure and contrast.
Light Tool—An essential tool in Lightroom, the Light tool enables you to manually adjust the brightness and exposure of your images. If your photo appears too dark, you can easily brighten it up and make other adjustments to enhance the overall lighting.
Color Tool – Lightroom’s color tools are particularly popular among users thanks to their ability to enhance and fine-tune the colors in your photos. You can adjust hues, saturation, and luminance to perfect the color balance or create striking color effects within your images.
Effect Tools – These tools allow you to add texture and other creative effects to your photos. Whether you’re looking to add clarity, dehaze, or apply vignettes, the Effect tools provide a wide range of options to elevate your images.
In addition to these key tools, Lightroom also includes several other powerful features:
- Detail Tool – Enhance the sharpness and noise reduction of your image for more clarity.
- Optics – Correct lens distortion, chromatic aberration, and other optical issues.
- Geometry – Adjust perspective, straighten lines, and correct image distortions.
- Healing – Remove unwanted spots, blemishes, or objects from your photo.
- Crop – Crop or straighten your images to your preferred composition.
- Masking – Create precise adjustments to specific areas of your photo using masks.
These tools, combined with Lightroom’s intuitive interface, allow you to transform your photos with professional-level precision.
May you also like it:
The Best Night Lightroom Presets – For Free 2025
New Moody Preset Lightroom Mobile Free Download
Automotive & Car Lightroom Presets – Free
How do you use presets in the Lightroom mobile app?
Using presets in the Lightroom mobile app is a quick and easy way to enhance your photos with a professional touch. Here’s a step-by-step guide on how to apply presets to your images:
1. Download and Import the Preset
- First, make sure you’ve downloaded the preset you want to use. Presets typically come as
.dngfiles. - Open the Lightroom mobile app and tap the “+” button to create a new album or open an existing album.
- Import your photo by selecting the image from your gallery or camera roll.
2. Import the Preset (If Applicable)
- To import a preset, you may need to first add the
.dngfile to your Lightroom library. - Tap the “+” sign in the album and select Add Photos.
- Locate and select the
.dngfile of your preset, which will appear as a photo in your Lightroom library.
3. Apply the Preset
- Once your preset is in Lightroom, open the preset photo (the
.dngfile) and tap the three-dot menu icon in the upper-right corner of the screen. - Choose Create Preset from the options. Name your preset and select which settings you want to include in the preset (you can select all or specific settings).
- Tap Save. Your preset is now stored in your Lightroom library and can be applied to any photo.
4. Editing Your Photo with the Preset
- Open the photo you want to edit.
- Tap the Presets tab at the bottom of the screen (a magic wand icon represents it).
- Choose your preset from the list of available presets. You can scroll through various options to find the one that best fits your image.
- Once applied, the preset will automatically adjust the settings like exposure, contrast, color grading, etc., to give your photo a polished look.
5. Fine-Tune (Optional)
- After applying the preset, you may want to make further adjustments to the image for a personalized touch.
- Use other editing tools like Light, Color, or Effects to fine-tune the image until you’re satisfied with the result.
6. Save and Export
- When you’re happy with your edit, tap the checkmark to apply the changes.
- To save your edited photo, tap the share icon (located at the top-right corner) and select Export to save it to your gallery or share it on social media.
Using presets in Lightroom Mobile can significantly speed up your editing process while giving your photos a professional, cohesive look. Whether you’re editing on-the-go or refining your images with custom presets, Lightroom offers endless creative possibilities.
Lightroom Preset Features
- Free to download
- Premium color tones
- Compatible with the Lightroom Mobile app
- No bugs or glitches
How do you download Dark Brown and Aqua Preset Lightroom?

Scroll down to find the download link for this preset. Once you click the link, you’ll see the preset available for download. Click the download button above to get it.
So, friends, go ahead and try out these amazing Dark Brown and Aqua presets!
How to Use Dark Brown and Aqua Preset?
To start using the Dark Brown and Aqua Lightroom preset on your photos, follow these simple steps to apply the preset and enhance your images with just one click:
- Download the preset by clicking on the download option below.
- Open the Lightroom app and import the preset by tapping the “Add Photo” option.
- Once the preset is opened, tap the three dots in the top right corner and select the Copy Settings option.
- Click the checkmark (✔) at the top to confirm.
- Go back to your original photo and select it.
- Tap the three dots again and choose the Paste Settings option.
Your photo will now have the same beautiful color tones applied, and your editing is complete! Enjoy your enhanced photo with the Dark Brown and Aqua preset.
Frequently Asked Questions
What is the Dark Brown and Aqua Lightroom preset?
The Dark Brown and Aqua preset is a custom filter designed to give your photos a unique blend of warm, earthy tones with vibrant aqua highlights. It’s ideal for creating dramatic, stylized edits that enhance your images with a professional touch.
How do I install the Dark Brown and Aqua preset in Lightroom Mobile?
To install the preset, download the .dng file from the provided link. Then, import it into Lightroom Mobile, create a preset from the imported photo, and apply it to any image of your choice by copying and pasting the settings.
Can I use this preset for all types of photos?
Yes, the Dark Brown and Aqua preset works well with a variety of photos, especially those with outdoor or nature shots, portraits, and creative edits. However, depending on your original image, you may need to adjust exposure or lighting to achieve the best result.
Is this preset free to download?
Yes, the Dark Brown and Aqua preset is available for free download.
Will this preset work on both iOS and Android devices?
Absolutely! This preset is fully compatible with the Lightroom Mobile app on both iOS and Android devices.
Can I adjust the preset after applying it?
Yes, after applying the preset, you can fine-tune the settings using Lightroom’s editing tools. You can adjust exposure, contrast, saturation, and more to personalize the look.
Are there any bugs with this preset?
No, the Dark Brown and Aqua preset is free from bugs or glitches. It’s designed to work smoothly in the Lightroom Mobile app.
How do I use the preset in multiple photos?
Once you’ve created the preset, you can easily apply it to any photo by copying the settings from the preset and pasting them onto other images within Lightroom.
Conclusion
The Dark Brown and Aqua Lightroom preset is a fantastic tool for anyone looking to enhance their photos with a unique blend of rich, warm tones and vibrant aqua highlights. Whether you’re a beginner or an experienced photo editor, this preset offers a quick and easy way to elevate your images to a professional level. It’s simple to download and use and works seamlessly in the Lightroom Mobile app on both iOS and Android devices.
With just one click, you can transform your photos and give them a distinctive, stylish look. Plus, it’s completely free, making it accessible to everyone. Whether you’re editing portraits, landscapes, or creative shots, the Dark Brown and Aqua preset adds a stunning touch to any image.
So, don’t hesitate—download the preset today and start creating beautiful, eye-catching edits!