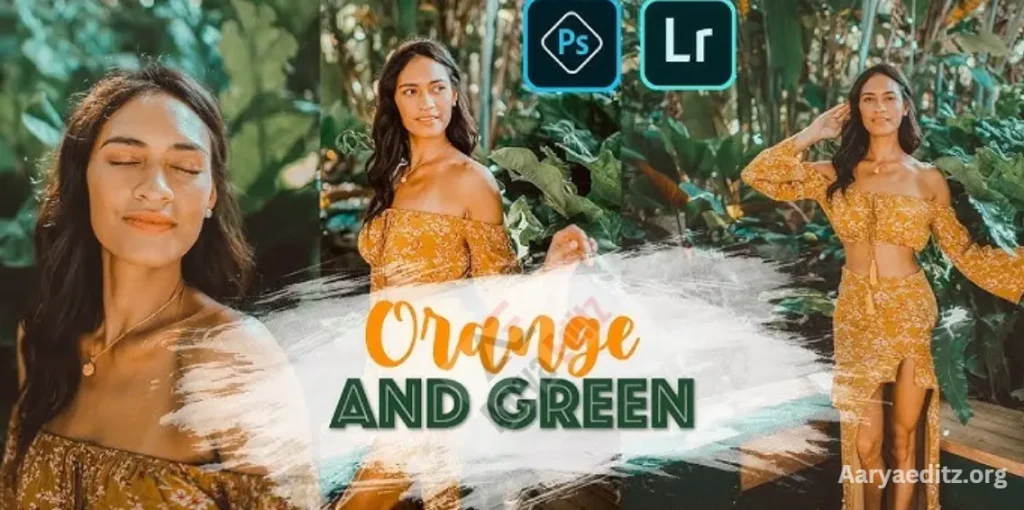Hello, everyone. I hope you’re doing well. In today’s article, we are excited to introduce the Lightroom Green and Orange preset, a perfect tool to enhance your photos with just a single click. This preset will allow you to achieve a stunning green and orange color effect, providing a unique, vibrant look to your images.
Best of all, you can download the Lightroom Green and Orange preset absolutely free of charge. In this guide, we will walk you through how to use and download this fantastic preset, ensuring that you can effortlessly apply it to your photos for impressive results.
Stay tuned for a step-by-step process on how to get started with this incredible preset!
About Lightroom App?
Lightroom is a highly advanced and powerful photo editing tool developed by Adobe, widely recognized for its ability to transform images with precision and ease. This app has truly revolutionized the world of photo editing, offering users the ability to achieve professional-level edits directly from their mobile devices. One of the standout features of Lightroom is the use of presets, which allow you to apply complex edits with just a single click—something that many other photo editing apps cannot offer.
What sets Lightroom apart is its ability to enhance photos without compromising quality. The app preserves the integrity of the image, ensuring that your edits maintain the original resolution and clarity, making it an indispensable tool for photographers and creatives alike.
Lightroom App All Tools:-
The Lightroom app offers a wide range of tools to enhance your photo editing experience. Below are some of the most important tools that make Lightroom stand out:
- Auto Tool
The Auto tool is a great starting point for quick adjustments. With just one click, it automatically fine-tunes the lighting and exposure of your photo, making it a convenient option to try before diving into manual editing. - Light Tool
The Light tool is essential for making precise adjustments to the brightness and exposure of your photo. Whether your image is too dark or too bright, this tool allows you to manually adjust the lighting to achieve the perfect balance. - Color Tool
One of the most beloved features of Lightroom, the Color tool enables you to color grade your photos with ease. You can adjust the hues and saturation of individual colors within your image, giving you complete control over the mood and tone. - Effect Tools
The Effect tools allow you to add textures, enhance clarity, and apply other creative adjustments to your photos. These tools are perfect for adding a unique touch to your images.
In addition to these key tools, Lightroom also includes several other features that help you perfect your edits, including:
- Detail Tool
- Optics
- Geometry
- Healing
- Crop
- Masking
Together, these tools provide everything you need to create professional-level edits with ease.
May you also like it:
New Moody Preset Lightroom Mobile Free Download
Automotive & Car Lightroom Presets – Free
Best Lightroom Presets Photo Editing 2025
Best Blur Background Lightroom Presets for Editor
How do you use presets in the Lightroom mobile app?
Using presets in the Lightroom mobile app is a simple and effective way to enhance your photos with a single click. Presets allow you to apply a predefined set of adjustments, such as exposure, contrast, and color grading, to achieve a specific look or style. Here’s a step-by-step guide on how to use presets in the Lightroom mobile app:
1. Download and Install the Lightroom Mobile App
First, ensure that you have the Lightroom app installed on your mobile device. It’s available for both iOS and Android from their respective app stores.
2. Open Lightroom and Import Your Photo
Launch the Lightroom app and import the photo you want to edit. Tap the “+” icon or the “Add Photos” button, then select the photo from your gallery.
3. Access the Presets
Once your photo is loaded, tap on the Edit button (the slider icon) at the bottom of the screen. From there, you’ll see a variety of editing options. Look for the Presets panel, usually located at the bottom of the editing tools section.
4. Apply a Preset
Tap on Presets, and you will see a list of available presets. These may include the default Lightroom presets or any custom presets you’ve downloaded or created. Browse through the list and tap on the preset you’d like to apply to your photo. The preset will automatically adjust your photo according to its predefined settings.
5. Fine-Tune the Edit (Optional)
After applying the preset, you can make further adjustments to suit your preferences. Lightroom allows you to manually tweak settings like exposure, contrast, saturation, and more, ensuring that your photo is exactly how you want it.
6. Save or Export Your Photo
Once you’re happy with the result, tap the checkmark in the top right corner to apply the edits. To save or export your photo, tap on the Share icon and select the desired format and destination (e.g., saving to your device, sharing on social media, etc.).
7. Installing Custom Presets (Optional)
If you’ve downloaded custom presets, you can import them into the Lightroom mobile app. To do this, go to the Presets panel, tap the three-dot menu in the upper-right corner, and choose Import Presets. Locate the preset file on your device and import it into Lightroom.
Using presets in Lightroom mobile is a fast and efficient way to achieve consistent, professional-looking edits, perfect for both beginners and experienced photographers.
Lightroom Preset Features:-
- Premium color tones
- Completely free to download
- Compatible with the Lightroom mobile app
- No bugs or issues
System Requirements:-
- Android KitKat 4.0 or above.
- 1 GB ram.
- 4 GB free space on the device.
- Lightroom’s latest version installed.
How to Download Lightroom Green and Orange Preset?
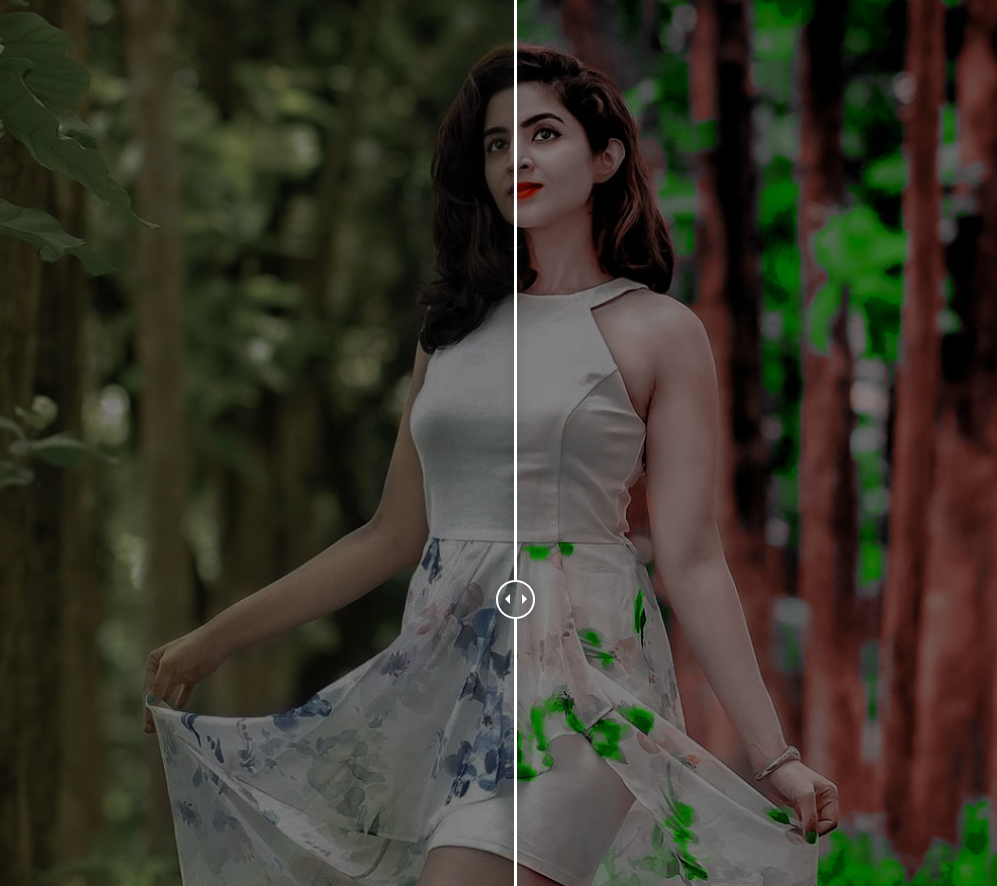
Download
Scroll down to find the download option. Once there, simply click on it, and you’ll be directed to the preset. Click the download button above to begin the download process.
How to Use Lightroom Green and Orange Preset?
Using the Lightroom Green and Orange preset is a quick and easy way to give your photos a vibrant, cinematic look. Follow these simple steps to apply the preset in the Lightroom mobile app:
1. Download and Install Lightroom Mobile App
If you haven’t already, download the Lightroom app from the App Store (iOS) or Google Play Store (Android). Make sure the app is installed and updated on your mobile device.
2. Import Your Photo
Open the Lightroom app and tap the + icon to import the photo you want to edit. Select the image from your gallery and open it in Lightroom.
3. Access the Presets
Once your photo is open in the editing workspace, tap the Edit button (the slider icon at the bottom). Then, scroll to find the Presets option in the editing panel.
4. Apply the Green and Orange Preset
Tap on Presets, and you’ll see a list of available options. Look for the Green and Orange preset that you’ve downloaded. Simply tap on it to apply the preset to your photo.
5. Adjust the Settings (Optional)
If you want to fine-tune your photo after applying the preset, feel free to make adjustments to exposure, contrast, saturation, or any other settings in the edit panel.
6. Save or Export Your Edited Photo
Once you’re satisfied with the result, tap the checkmark to apply the changes. To save or share your edited photo, tap the Share icon and choose your desired export options, whether you want to save it to your device or share it on social media.
By following these steps, you can easily achieve a professional-looking green and orange tone for your photos with minimal effort using the Lightroom mobile app.
Frequently Asked Questions
What are Green and Orange Presets in Lightroom?
Green and orange preset is a type of photo filter or editing preset that enhances or shifts the color tones in an image toward green and orange hues. These presets are often used to create vibrant, warm, or nature-inspired looks.
Where Can I Download Green and Orange Presets for Lightroom?
You can find green and orange presets from various sources, such as Lightroom preset websites, photography blogs, platforms like Etsy and Creative Market, and even professional photographers who offer preset collections for purchase or for free.
Are Green and Orange Presets Compatible with All Lightroom Versions?
Most presets are compatible with both Lightroom Desktop (Windows/Mac) and Lightroom Mobile. However, you should check the compatibility details before downloading, as older versions of Lightroom may not support some features of newer presets.
Do Green and Orange Presets Work Well with All Types of Photos?
Green and orange presets typically work well with outdoor, nature, portrait, and lifestyle photography. However, the results can vary based on the original colors in your image, lighting, and composition. You may need to tweak the preset after applying it for the best results.
Can I Edit the Green and Orange Presets After Applying Them?
Yes, Lightroom presets are fully adjustable. After applying the green and orange preset to your image, you can fine-tune the exposure, contrast, colors, and other settings to suit your specific preferences.
Are There Free Green and Orange Presets Available?
Yes, there are free versions of green and orange presets available on various websites. While premium presets tend to offer more advanced or unique looks, free presets can still deliver excellent results for your images.
Conclusion
Lightroom Green and Orange presets are a great way to enhance your photos with vibrant, nature-inspired, or warm tones. They are easy to download and install, with options available for both Lightroom Desktop and Mobile users. Whether you’re working with landscapes, portraits, or lifestyle photos, these presets can save you time and help create a cohesive aesthetic for your images.
While many free presets are available, premium presets may offer more advanced features and unique looks. Regardless of which preset you choose, you can always make adjustments to suit your style. By using these presets, photographers can quickly achieve a professional and consistent look, whether for individual projects or social media sharing.