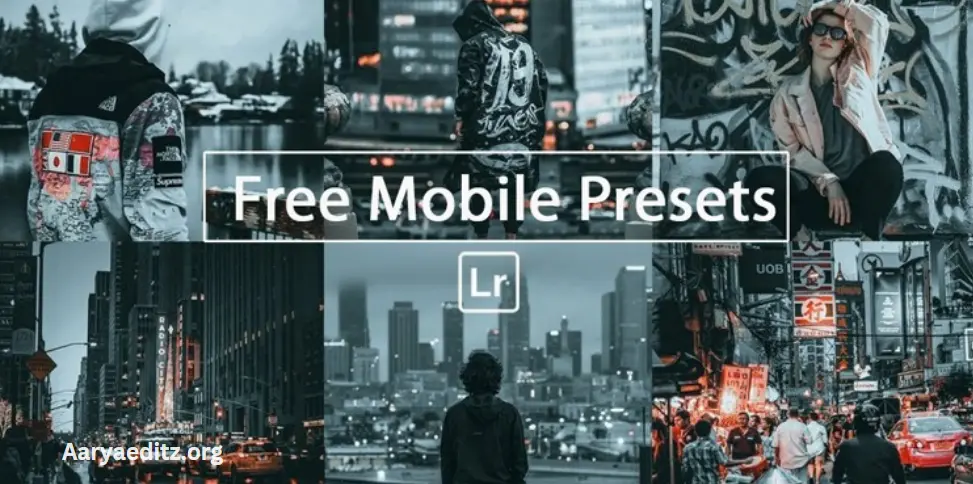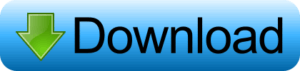Editing photos on your mobile device has never been more convenient, and with Lightroom Mobile, you can take your photography to the next level. One of the best ways to enhance your images is by using premium presets, which are pre-configured editing settings that allow you to achieve professional-quality results with just a tap. These presets are designed to save time while giving your photos a unique and polished look. In this guide, we’ll explore the top 3 premium Lightroom Mobile presets that will elevate your photo editing game, whether you’re aiming for vibrant colors, dramatic contrasts, or a soft, cinematic feel. Let’s dive into these must-have presets that every mobile photographer should have in their toolkit!
What is the Lightroom app?
Adobe Lightroom is a powerful and versatile photo editing app designed for both professional photographers and casual users who want to enhance their images. Available on mobile devices (iOS and Android), the Lightroom app offers a wide range of editing tools and features, making it ideal for anyone who wants to improve their photos on the go.
The app allows users to adjust various elements of an image, such as exposure, contrast, color, and sharpness. It also supports advanced editing features like gradients, curves, and masking, which are typically found in desktop versions of photo editing software.
One of Lightroom’s standout features is its ability to handle RAW image files, which offer more flexibility and detail for editing. It also includes a range of presets—predefined editing settings—that can quickly transform your photos with just one click.
In addition to its editing capabilities, Lightroom also offers cloud storage for organizing and syncing photos across multiple devices. This makes it easy to access and edit your images from anywhere, whether you’re using your phone, tablet, or desktop.
Overall, Lightroom Mobile is an essential tool for photographers who want professional-level editing features in the palm of their hands.
How to edit photo in Lightroom
Editing photos in Lightroom Mobile is simple yet powerful, allowing you to enhance your images with precision. Here’s a step-by-step guide to help you get started:
1. Import Your Photo
- Open the Lightroom app.
- Tap the “+” icon (usually in the bottom right corner) to import a photo.
- Choose whether to import from your device’s gallery or use the camera to take a new photo directly in the app.
- Once imported, the photo will appear in your Lightroom library.
2. Basic Adjustments
Tap the photo you want to edit, and it will open in the editing workspace. The main editing tools are located at the bottom of the screen. Start with these basic adjustments:
- Exposure: Adjust the overall brightness of the photo.
- Contrast: Increase or decrease the difference between the lightest and darkest parts of the image.
- Highlights: Control the brightness of the bright areas (such as the sky or light reflections).
- Shadows: Brighten or darken the darker areas of the photo.
- Whites: Adjust the brightest whites in the image.
- Blacks: Adjust the darkest blacks in the image.
Use these sliders to find the right balance for your image.
3. Color Adjustments
- White Balance: Adjust the overall color temperature of your image (cooler or warmer).
- Tint: Correct the green or magenta color cast in your photo.
- Vibrance: Boost the saturation of less saturated colors without affecting skin tones.
- Saturation: Increase or decrease the intensity of all colors in the image.
These tools help you create the mood and tone you want for your photo.
4. Detail Enhancements
- Sharpening: Increase the sharpness of your image to enhance fine details.
- Noise Reduction: Reduce the graininess or “noise” in your image, which is especially useful in low-light photos.
May you also like it:
Moody Orange Free Lightroom Preset
Lightroom Top 10 Xmp Presets Free Download
Lightroom Preset Bright Sky Free Download
100+ Nagpuri Lightroom Presets Free Download
5. Creative Edits (Effects & Presets)
- Vignette: Darken or lighten the edges of the photo to draw attention to the center.
- Dehaze: Remove haze or fog from the image, improving clarity and contrast.
- Presets: You can apply a preset to quickly give your photo a specific style or mood. Lightroom has built-in presets, or you can use custom or premium ones.
6. Crop and Straighten
- Tap the crop tool (looks like a square with arrows) to crop your image, adjust the aspect ratio, or straighten the photo if needed.
- You can also rotate or flip the image here.
7. Advanced Editing (Masking and Local Adjustments)
- Lightroom allows you to apply edits to specific areas of the photo using masking tools.
- You can select areas to edit using tools like the brush, radial gradient, or linear gradient.
- For example, you might want to brighten only the subject’s face while keeping the background dark.
8. Saving and Exporting
- After editing, tap the share/export icon in the top right corner.
- Choose your export settings (file type, quality, size).
- Save the photo to your gallery or share it directly to social media platforms.
Pro Tip: Use Lightroom Presets
Lightroom also offers presets—pre-configured editing settings that can be applied instantly. These can save time and give your photos a professional touch with a single click. You can find free presets in the app or purchase premium ones for more advanced effects.
With these steps, you can turn an ordinary photo into a visually stunning one using Lightroom Mobile!
What is the Lightroom Presets
A Lightroom preset is a pre-configured set of photo editing adjustments that can be applied to an image with just a single click. These presets are essentially a collection of editing settings (like exposure, contrast, color balance, sharpness, etc.) that have been fine-tuned to create a specific look or effect. They help streamline the editing process and allow photographers to achieve consistent results quickly.
Presets can be applied to any image. Once applied, they transform the image by adjusting the settings in the background based on the preset’s parameters. They can be customized further to fit the specific needs of your photo.
Types of Lightroom Presets:
- Basic Presets: These are simple adjustments, such as brightening an image, adding warmth, or creating a black-and-white effect.
- Creative Presets: These often include stylized looks, like vintage, film, or dramatic tones, designed to give photos a unique and artistic flair.
- Professional Presets: These presets are designed by experts and often offer high-end, detailed effects like HDR (High Dynamic Range), portrait enhancements, or nature photography enhancements.
- Mobile Presets: These are optimized for the Lightroom Mobile app and often cater to social media aesthetics or quick edits for mobile photographers.
Benefits of Using Lightroom Presets:
- Save Time: Apply a preset and achieve a professional look instantly, without having to tweak every slider manually.
- Consistency: Maintain a uniform style across multiple photos, which is especially useful for photographers working on a series or for content creators aiming for a cohesive social media presence.
- Creative Flexibility: Customize presets to create unique looks or combine multiple presets for complex effects.
- Ease of Use: Lightroom presets are beginner-friendly. Even users with limited photo editing experience can use presets to produce high-quality edits.
How to Use Lightroom Presets:
- Download or create a preset: You can either download free or paid presets or create your own custom ones.
- Apply the preset: In the Lightroom app, select the photo you want to edit, open the Presets panel (often found at the bottom of the screen), and choose a preset to apply.
- Customize the preset: After applying a preset, you can still adjust the settings to further enhance your image, tailoring it to your specific preferences.
- Save and export: Once satisfied with the look, you can save the edited image or export it for sharing.
Popular Types of Lightroom Presets:
- Vintage/Film Look: Adds a nostalgic or retro vibe to your images with warm tones, soft contrasts, and grain.
- Moody or Dark: Enhances shadows and contrast, creating a dramatic and atmospheric effect.
- Bright and airy: This effect lightens the image, adds soft highlights, and creates a clean, fresh look often used in lifestyle or wedding photography.
- Cinematic: Adds a cinematic touch, sometimes with muted colors, a teal-orange tone, or a more polished, movie-like look.
In summary, Lightroom presets are an invaluable tool for anyone who wants to improve their photo editing workflow and easily achieve a specific aesthetic.
How to download Presets
Downloading and installing presets in Lightroom is a simple process. Follow these steps for both Lightroom Desktop (Windows or Mac) and Lightroom Mobile (iOS or Android) versions.
For Lightroom Desktop (Windows/Mac)
- Find and Download a Preset:
- You can find free or premium Lightroom presets from various websites, photographers, or marketplaces.
- Some popular sources include:
- Adobe’s official website
- Creative Market
- Etsy
- Various photography blogs or preset creators’ sites
- Presets are typically downloaded as
.xmpor.lrtemplatefiles (for Lightroom Classic).
- Install the Preset in Lightroom Desktop (Classic or CC):
- For Lightroom Classic (Desktop):
- Download the preset file.
- Open Lightroom Classic.
- Go to the Develop module.
- On the left panel, look for the Presets section.
- Right-click in the Presets panel and select Import.
- Navigate to where you saved the downloaded preset files (.xmp or .lrtemplate).
- Select the preset files and click Import.
- The preset should now appear in the Presets panel on the left.
- For Lightroom CC (Cloud Version):
- Download the preset file (it will likely be an
.xmpfile for Lightroom CC). - Open Lightroom CC.
- In the left panel, click the Presets icon.
- At the top, click the three-dot menu (three vertical dots).
- Select Import Presets.
- Find the downloaded preset files, select them, and click Import.
- The presets will now show up in your Presets panel.
- Download the preset file (it will likely be an
- For Lightroom Classic (Desktop):
- Use the Preset:
- After installation, go to any photo in your library, and select the Develop module (for Lightroom Classic) or Edit panel (for Lightroom CC).
- Under the Presets panel, you should see your downloaded preset.
- Click on the preset to apply it to your photo. You can further tweak settings after applying it.
For Lightroom Mobile (iOS/Android)
- Download a Preset for Mobile:
- Lightroom Mobile presets usually come in
.dng(DNG file format) files, which can be used as mobile presets. - Download a preset from various online stores, creators, or social media platforms like Instagram (many preset creators offer their products there).
- Lightroom Mobile presets usually come in
- Import the Preset in Lightroom Mobile:
- Using DNG Files (for mobile presets):
- Download the
.dngpreset files to your phone. - Open the Lightroom Mobile app.
- Tap the + icon (usually at the bottom right corner) to create a new album or select an existing one.
- Import the
.dngpreset file into Lightroom Mobile by selecting it from your file storage. - Once the DNG file is imported, open it.
- Tap the three dots in the upper-right corner and select Create Preset.
- Name your preset and save it.
- Download the
- Using DNG Files (for mobile presets):
- Apply the Preset:
- To apply the preset, open the photo you want to edit in Lightroom Mobile.
- Tap the Presets icon at the bottom of the screen.
- Find your downloaded preset in the User Presets section and tap on it to apply.
- You can further adjust the photo using Lightroom’s editing tools.

Bonus Tips:
- Organizing Presets: You can organize your presets into groups, making it easier to find and manage them, especially if you have many presets.
- Free vs. Paid Presets: Free presets are a great starting point for learning, but premium presets often offer more advanced, polished looks.
- Sync Presets Across Devices: If you’re using Lightroom CC with cloud storage, your presets will sync across all devices, so you can use them on both desktop and mobile without having to download them again.
By following these steps, you can easily download and install Lightroom presets, enhancing your photo editing experience and achieving stunning results with minimal effort.
Frequently Asked Questions
What are Lightroom Mobile presets?
Lightroom Mobile presets are pre-configured settings designed to enhance photos with just one click. These settings adjust aspects like exposure, contrast, saturation, and color grading, helping you achieve a professional look quickly and consistently across your photos.
Can I create my own Lightroom Mobile preset?
Yes! You can create custom presets on Lightroom Mobile. After editing a photo to your liking, tap the three dots (menu) in the top right corner and select Create Preset. Name your preset and save it for future use.
Do I need an Adobe subscription to use Lightroom Mobile presets?
You can use Lightroom Mobile for free, but certain advanced features (such as syncing across devices and accessing premium presets) require a paid Adobe subscription (Adobe Lightroom plan). However, you can still use downloaded or custom presets with the free version, as long as you don’t need cloud storage or premium editing features.
Are Lightroom Mobile presets compatible with both iOS and Android?
Yes, Lightroom Mobile presets are compatible with both iOS and Android devices, as long as you are using the Lightroom app on either platform.
Do Lightroom Mobile presets work on all photos?
Presets can be applied to any photo, but the results may vary depending on the lighting, exposure, and style of the original image. Some presets may need minor adjustments after being applied to ensure they work well with a specific photo.
Are there free Lightroom Mobile presets available?
Yes, many photographers and creators offer free presets that you can download and use in Lightroom Mobile. While premium presets often provide more polished, professional results, free presets can still enhance your photos and are a great starting point.
Can I use Lightroom Mobile presets to edit RAW photos?
Yes, Lightroom Mobile supports RAW photo editing and can be applied to RAW files just like JPEG or TIFF files. Editing RAW files offers more flexibility, allowing you to recover more detail and make more precise adjustments.
Can I use multiple presets on a single photo?
Yes, you can apply multiple presets to a photo, but keep in mind that each preset will overwrite the previous adjustments. However, you can manually combine elements of different presets by adjusting the settings after applying them.
Conclusion
Lightroom Mobile has revolutionized photo editing on the go, offering professional-grade tools in the palm of your hand. When paired with premium presets, this powerful app allows users to enhance their images with minimal effort while achieving stunning, polished results. The top 3 premium Lightroom Mobile presets offer a wide range of effects, from vibrant color enhancements to moody, cinematic styles, making them essential for photographers and content creators alike.
These presets not only save time but also ensure consistency across your images, whether you’re editing a single photo or a series. They offer a quick and effective way to transform your images into visually striking works of art, even if you have little experience in photo editing. With the ability to tweak and customize the settings, you can make each preset uniquely your own, further enhancing the creative process.