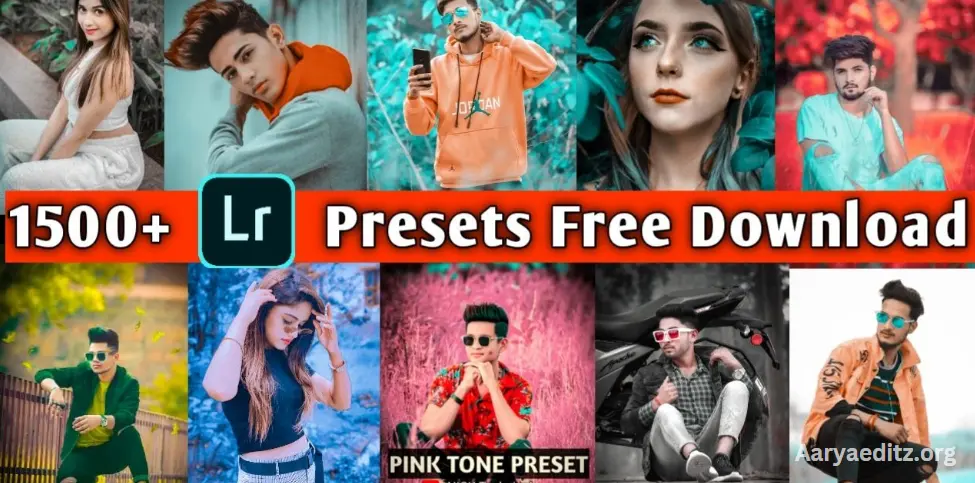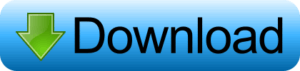Looking to take your photo editing to the next level? Download 1500 Free Lightroom Presets and enhance your images with just one click! These presets are carefully designed to give your photos a professional look, whether you’re a beginner or an experienced photographer. From vibrant colors to moody tones, vintage effects to cinematic styles, you’ll find presets that suit any mood or occasion. Plus, with 1500 options to choose from, you’ll have endless possibilities for creating stunning visuals. Best of all, these presets are completely free, so you can experiment with different styles without spending a dime!
What is the Lightroom app?
Adobe Lightroom is a powerful photo editing and management app used by both amateur and professional photographers. Available on desktop and mobile devices, Lightroom offers a wide range of tools to enhance and organize your photos.
Key features include:
- Non-destructive editing: Unlike other photo editors, Lightroom allows you to make adjustments without permanently altering the original image, so you can always revert to the original if needed.
- Advanced Editing Tools: With highly precise controls, you can adjust exposure, color balance, contrast, sharpness, and more. Lightroom also includes powerful features like graduated filters, curves, and spot healing for retouching.
- Presets and Filters: Lightroom makes it easy to apply pre-made settings or develop your own, helping to streamline your workflow and achieve a consistent look across multiple photos.
- Cloud Syncing: Lightroom syncs your photos across devices, so you can start editing on one device and continue on another, keeping all your work in one place.
- Photo Organization: The app allows you to organize and categorize your photos using metadata, tags, collections, and ratings, making it easier to find and work with large photo libraries.
- RAW Image Editing: Lightroom supports RAW file formats, which offer more detail and flexibility than JPEGs, making it ideal for high-quality photo editing.
Whether you’re editing a single image or managing a large collection, Lightroom is a versatile tool for anyone looking to elevate their photography.
How to edit in Lightroom
Editing in Adobe Lightroom involves a combination of photo management and advanced adjustment tools to enhance your images. Whether you’re using the desktop or mobile version, the core editing workflow remains the same. Here’s a step-by-step guide on how to edit a photo in Lightroom:
1. Import Your Photos
- Desktop: Open Lightroom and click the Import button in the Library module. Choose the folder or photos you want to import and click “Import” again.
- Mobile: Tap the + icon to import images directly from your camera roll or cloud storage.
2. Navigate to the Develop Module (Desktop) or Editing Panel (Mobile)
- Desktop: After importing, switch to the Develop module where you’ll find the editing tools.
- Mobile: Tap on a photo to open it, then tap the Edit icon (the sliders) at the bottom.
3. Basic Adjustments
- Exposure: Adjust the overall brightness of your image by moving the Exposure slider.
- Contrast: Increase or decrease the contrast by adjusting this slider.
- Highlights and Shadows: Use the Highlights and Shadows sliders to fine-tune details in bright and dark areas of the image.
- Whites and Blacks: Use these sliders to adjust the pure white and pure black tones in the image.
- Clarity: Adds mid tone contrast to bring out texture or soften details.
- Vibrance: Enhances muted colors without over-saturating skin tones.
- Saturation: Adjusts the intensity of all colors in the photo. Be cautious, as too much saturation can make an image look unnatural.
4. Tone Curve (Advanced)
- Use the Tone Curve to achieve more precise control over the image’s contrast and brightness. By manipulating the curve, you can adjust highlights, mid-tones, and shadows.
5. Color Adjustments
- HSL/Color Panel: Adjust individual colors in the image using sliders for Hue, Saturation, and Luminance. This is great for fine-tuning specific colors (e.g., making skies bluer or skin tones warmer).
- Color Grading: Apply subtle color tints to highlights, mid-tones, and shadows for a creative look (great for achieving a cinematic feel).
6. Detail Adjustments
- Sharpening: Use the Detail panel to sharpen the image. Be careful not to overdo it, as too much sharpening can introduce noise.
- Noise Reduction: If your image has grain, especially in low-light conditions, you can reduce noise using the Noise Reduction slider.
7. Lens Corrections
- Enable Profile Corrections: Lightroom can automatically correct lens distortion and vignetting based on your camera and lens. Simply check the box to enable profile corrections.
- You can also manually adjust distortion and chromatic aberration in the Lens Corrections panel.
8. Crop and Straighten
- Use the Crop tool to straighten the horizon, adjust the aspect ratio, or crop the image to focus on specific details.
- You can also use the Aspect Ratio settings to maintain specific dimensions (e.g., 16:9, square).
9. Local Adjustments (Brushes and Filters)
- Adjustment Brush: Paint over areas of the photo to apply specific adjustments (e.g., brighten a face, add clarity to a specific area).
- Graduated Filter: Apply adjustments gradually to a specific area, like darkening the sky while keeping the foreground bright.
- Radial Filter: Create circular or elliptical adjustments for specific areas (e.g., highlighting a subject in the center of the photo).
10. Presets and Filters
- Lightroom comes with built-in presets that offer one-click adjustments. You can also install custom presets or create your own.
- To apply a preset, just select it from the Presets panel on the left (desktop) or the Presets button (mobile).
11. Final Touches
- Vignette: Add a vignette (darkening or lightening around the edges) to focus attention on the center of the image.
- Spot Removal: Use the Spot Removal tool to remove unwanted spots, blemishes, or distractions in the photo.
12. Export Your Photo
- Desktop: Once you’re happy with the edits, go to File > Export. Choose the file format (JPEG, TIFF, etc.), size, and quality. You can also apply watermarks or specify an export location.
- Mobile: Tap the Share icon (usually an upward arrow) to save or export your edited image to your camera roll or social media.
Tips for Lightroom Editing:
- Use History: If you make a mistake or want to revert to an earlier version, use the History panel to go back to any previous step.
- Experiment with Presets: Presets can save time and help you quickly achieve a specific look. Try different ones to see what works best for your photos.
- Use the Before/After View: Press the ** key (desktop) to toggle between before and after views to see the effect of your edits.
By following this workflow, you can unlock Lightroom’s full potential and turn ordinary photos into stunning works of art.
What is Preset Editing?
Preset editing in Adobe Lightroom refers to using pre-configured adjustments that can be applied to your photos with a single click. These presets are essentially saved editing settings (such as exposure, contrast, color adjustments, and more) that provide a quick and consistent way to achieve a specific look or style without manually adjusting each setting.
What Does a Preset Do?
When you apply a preset, Lightroom automatically adjusts the various sliders in the editing panel based on the preset’s saved settings. This can include:
- Exposure and Contrast adjustments
- White Balance tweaks
- Color grading and tonal adjustments
- Sharpening and noise reduction
- Effects like vignettes, grain, and clarity
The result is an edited image that adheres to a particular aesthetic or mood, which would otherwise require multiple manual adjustments. Presets can be particularly useful when you want to achieve a specific style or consistency across multiple images, such as a cohesive look for a photo series, a particular mood (e.g., vintage, cinematic, moody), or just to speed up your workflow.
Types of Presets
- Built-in Presets: Lightroom comes with a set of default presets, such as basic light and color adjustments, creative looks, or black-and-white conversions.
- Custom Presets: These are created either by the user or by other photographers or companies. They can be tailored to your unique style and workflow. For example, you might create a preset to enhance portraits or a preset that mimics the look of a film stock.
- Third-party Presets: Many professional photographers and creators sell or offer free presets. These might include specific looks, such as warm vintage tones, cinematic color grading, or high-contrast editorial styles.
How to Use Presets in Lightroom
1. Desktop (Lightroom Classic)
- Find Presets: In the Develop module, you’ll find the Presets panel on the left-hand side.
- Apply a Preset: To apply a preset, click on one from the list. Lightroom will automatically adjust your image based on the preset’s saved settings.
- Modify or Save Your Own Presets: Once you’ve edited an image, you can save those adjustments as a preset by clicking the + icon at the top of the Presets panel and selecting Create Preset.
2. Mobile (Lightroom Mobile App)
- Find Presets: Tap the Presets button at the bottom of the editing panel (it looks like a three-slider icon).
- Apply a Preset: Choose a preset from the list to apply it to your photo.
- Create Your Own Preset: After making your desired edits, tap the three dots in the upper-right corner, select Create Preset, name it, and save it for later use.
Advantages of Using Presets
- Time-saving: Instead of manually tweaking each image, presets apply a set of adjustments in one click, making the editing process faster, especially for large batches of photos.
- Consistency: Presets ensure your photos have a uniform style, which is particularly useful for photographers working on projects that require a consistent visual aesthetic.
- Creative Inspiration: Presets can serve as a starting point, offering creative styles and looks you might not have thought of. After applying a preset, you can also fine-tune the settings to fit your vision.
- Beginner-Friendly: For new users of Lightroom, presets provide a way to achieve professional-looking results without having to learn every editing tool right away.
How to Edit with Presets
- Start with a Preset: Choose a preset that aligns with the mood or style you want for your image.
- Refine the Adjustments: While presets provide a great starting point, you can always tweak the individual sliders (exposure, contrast, color grading, etc.) to further personalize the look.
- Create Your Own Preset: Once you’ve made adjustments that you love, save them as a custom preset so you can apply it quickly to future photos.
Tips for Using Presets
- Use as a Starting Point: Presets are most effective when used as a foundation. Afterward, you can always adjust individual settings to suit each image.
- Mix Presets: Combine different presets and tweak the settings to create unique looks. For example, you might apply a black-and-white preset and then adjust the exposure or contrast to suit your image.
- Organize Your Presets: As you collect or create more presets, consider organizing them into folders (e.g., Portraits, Landscapes, Vintage, Cinematic) to make it easier to find the right one when you need it.
May you also like it:
Soft White Lightroom Presets Free Download
Moody Pink Lightroom Preset Free Download
Dark Blue Free Lightroom DNG Preset
Lightroom New Best Dng Preset Download
How to Use Preset
Using presets in Adobe Lightroom is simple and can save you a lot of time when editing photos. Presets apply a set of predefined adjustments (like exposure, color, contrast, etc.) to your images with just one click. Here’s how to use presets in both Lightroom Classic (desktop) and Lightroom Mobile.
How to Use Presets in Lightroom Classic (Desktop)
- Open Your Photo:
- Start by opening Lightroom Classic on your desktop.
- Import the photo(s) you want to edit by clicking the Import button and selecting your images.
- Select the image you want to edit from the Library or Develop module.
- Navigate to the Develop Module:
- You can access the Develop module by clicking on Develop at the top-right corner of Lightroom or simply pressing the D key on your keyboard.
- Find the Presets Panel:
- The Presets panel is located on the left side of the Develop module. It lists all your available presets.
- Apply a Preset:
- Browse through the available presets. Lightroom offers default presets for Basic, Color, B/W, Effects, and Portraits.
- Click on the preset you want to apply. The moment you click, the preset will automatically apply its adjustments to your image. You’ll see the changes immediately in the photo.
- Adjust the Settings (Optional):
- After applying a preset, you can fine-tune the result by making further adjustments to the image using the other editing panels (like Basic, Tone Curve, HSL/Color, etc.).
- If you want to reset a specific adjustment (e.g., exposure or contrast), simply adjust the corresponding slider back to your preferred settings.
- Save Your Own Preset (Optional):
- If you’ve made adjustments to a photo and want to save those settings as your own preset for future use, click the + button at the top of the Presets panel and select Create Preset.
- Name your preset, choose which settings you want to save, and click Create. Your preset will then appear in the User Presets section.
How to Use Presets in Lightroom Mobile
- Open Lightroom Mobile:
- Launch the Lightroom Mobile app and open the photo you want to edit.
- Access the Editing Tools:
- Tap the Edit icon (sliders icon) at the bottom of the screen to open the editing panel.
- Find the Presets Button:
- At the bottom of the editing panel, tap the Presets button (the icon that looks like three sliders stacked on top of each other).
- Choose a Preset:
- Lightroom Mobile comes with built-in presets, and you can install additional presets (like those from third-party sources).
- Scroll through the available presets. Tap on one to instantly apply it to your photo.
- Your image will change immediately, reflecting the adjustments defined by the preset.
- Modify the Preset (Optional):
- After applying a preset, you can adjust the image by modifying the settings manually. For example, if you want to change the exposure or color, you can tweak the sliders under Light, Color, and Effects.
- Create Your Own Preset (Optional):
- Once you’ve edited your image to your liking, tap the three dots in the upper-right corner and select Create Preset.
- Give your preset a name, choose which settings you want to save, and tap Save.
- The new preset will appear in the User Presets section for future use.
Tips for Using Presets in Lightroom
Start with a Preset, Then Customize:
You don’t have to rely solely on the preset. Use it as a starting point, and feel free to adjust settings like exposure, white balance, or saturation to make the preset better match your image.
Experiment with Multiple Presets:
You can try applying different presets to the same image and see how it changes. You can even combine multiple presets, although it’s best to do so carefully to avoid overcomplicating the adjustments.
Use Presets for Consistency:
If you’re working on a series of photos, applying the same preset to each one can help maintain a consistent style and color tone throughout the set.
Import Third-Party Presets:
Lightroom allows you to import third-party presets into both the desktop and mobile versions. To expand your options, download the preset files (often in .xmp format for desktop or .dng format for mobile) and import them into your app.
Presets Aren’t Permanent:
Remember, presets are non-destructive. If you apply a preset and don’t like the result, you can always undo the changes or try another preset until you get the look you want.
How to download Preset
How to Download and Install Presets in Lightroom Classic (Desktop)
- Find and Download Presets:
- Free or Paid Presets: Presets can be found on photography blogs, marketplaces (like Etsy or Creative Market), or preset websites. Many creators offer both free and paid presets.
- File Format: Presets are typically downloaded in either .xmp (for Lightroom Classic) or .lrtemplate (the older format), but the newer .xmp format is now the standard.
- Unzip the Files (if necessary):
- After downloading, presets may come in a ZIP file. If so, extract (unzip) the file to a folder on your computer.
- Install the Presets in Lightroom Classic:
- Method 1: Using the Import Option
- Open Lightroom Classic and go to the Develop module.
- On the left side, find the Presets panel.
- Right-click anywhere inside the Presets panel and select Import.
- Navigate to the folder where you saved the downloaded preset files (usually .xmp files), select the presets you want, and click Import.
- Method 2: Manually Adding to the Folder
- Locate your Lightroom Presets folder. On Windows, it’s typically located in: the makefileCopy code
C:\Users\[Your Name]\AppData\Roaming\Adobe\Lightroom\Develop PresetsOn macOS, it’s in:cssCopy code/Users/[Your Name]/Library/Application Support/Adobe/Lightroom/Develop Presets - Drag and drop your downloaded preset files (in .xmp format) into the Develop Presets folder.
- Restart Lightroom, and the presets should now appear in the Presets panel.
- Locate your Lightroom Presets folder. On Windows, it’s typically located in: the makefileCopy code
- Method 1: Using the Import Option
- Apply the Presets:
- After installation, you can simply click on any preset in the Presets panel to apply it to your photo.
How to Download and Install Presets in Lightroom Mobile
- Find and Download Presets:
- Presets for Lightroom Mobile often come in .dng format (a type of raw image file used to store preset settings). These presets are typically shared as downloadable files or through links on websites, blogs, or Instagram.
- Save the Preset:
- Download the .dng File: Tap on the download link to save the .dng preset file to your mobile device. Make sure the file is saved to your Camera Roll or Files app (on iOS or Android).
- Import the Preset into Lightroom Mobile:
- Open the Lightroom Mobile app and go to the Library.
- Tap on the Add Photos icon (a “+” symbol or the camera icon), then import the .dng file(s) from your Camera Roll or Files.
- The .dng file is actually a photo that contains the preset you want to use.
- Apply the Preset:
- After importing the .dng file into Lightroom Mobile, open it.
- Tap the Edit icon (the sliders at the bottom).
- Tap the three dots in the upper-right corner of the screen and select Create Preset.
- Name your preset and choose which settings to save.
- Now, this preset is under the Presets panel in Lightroom Mobile, and you can select it to apply it to other images.
How to Apply Presets in Lightroom Mobile After Downloading
Once your preset is installed in Lightroom Mobile, here’s how you can use it:
- Open the photo you want to edit.
- Tap on the Edit icon (sliders at the bottom).
- Tap on the Presets button (three-slider icon).
- Browse through the preset options, including the one you just installed.
- Please tap on the preset to apply it instantly.
Tips for Using and Organizing Your Presets
- Organize Your Presets: If you have many presets, you can organize them into folders in Lightroom Classic. Right-click on the Presets panel to create a new folder and drag presets into it for easier access.
- Rename Presets: You can rename presets in Lightroom Classic by right-clicking on them and selecting Rename. This is useful if you want to group them by style (e.g., “Portraits,” “Landscapes,” etc.).
- Backing Up Presets: If you create your own presets or download a lot of presets, it’s a good idea to back them up. You can export presets in Lightroom Classic by right-clicking on the preset and selecting Export, then saving them to an external drive or cloud storage.
Frequently Asked Questions
Are these 1500 presets really free?
Yes, many websites offer free Lightroom presets, including large collections like 1500 presets. However, always read the terms and conditions before downloading. Some preset collections are free, but you can upgrade to premium versions with additional features or exclusive presets.
Do these presets work with all types of photos?
Most Lightroom presets are designed to work well across a variety of photo types (portrait, landscape, black and white, etc.). However, some presets may be optimized for specific photo styles or lighting conditions. For example, a preset created for portraits may not look as good on landscape photos. It’s always a good idea to try a few different presets and adjust settings accordingly.
Why do some presets look different on my photo?
Presets are built with certain assumptions about the image’s lighting, color balance, and exposure. If your photo differs significantly in these aspects, the preset may look different than expected. You may need to adjust the photo’s basic settings (like exposure, white balance, or shadows) before or after applying the preset to get the desired effect.
Are these 1500 presets safe to download?
Always download presets from trusted websites or creators to avoid downloading malware or unsafe files. Check reviews, comments, and recommendations from other users, and avoid suspicious websites that may require personal information or look unprofessional.
Can I create my own presets after downloading these 1500?
Yes, you can create custom presets after downloading the free 1500 presets. In Lightroom Classic or Lightroom Mobile, after making your desired adjustments, you can save the settings as a new preset by selecting Create Preset from the Presets panel. You can then use this custom preset in future edits or share it with others.
Do I need a subscription to use these presets?
You do not need a subscription to use the presets themselves. However, you will need an active subscription to edit photos in Adobe Lightroom (either Lightroom Classic or Lightroom Mobile). The presets are tools that work inside the Lightroom app, so you’ll need access to the software to use them.
What if the presets don’t look good on my photo?
Not all presets work equally well with every image, especially if the lighting or color palette of your photo is very different from the preset’s intended use. You can always adjust the settings or manually tweak the image after applying a preset to make it fit your style.
Conclusion
Downloading and using 1500 free Lightroom can be a game-changer for photographers, whether you’re a beginner looking to speed up your editing process or a seasoned pro seeking consistency across your work. These presets offer a quick and easy way to enhance your photos with just one click, saving you time and effort while giving your images a professional, polished look. Free 1500 Lightroom Presets Download is an excellent resource for anyone looking to enhance their photos quickly and creatively. By offering a broad array of options, easy installation, and the ability to personalize, these presets can help you elevate your editing game and take your photography to new heights—all without breaking the bank. So go ahead, experiment, and unlock your full creative potential with these powerful tools!