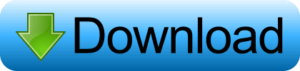Hello friends! In today’s post, we will show you how to download and use the free Navy Aqua Tone preset for Lightroom.
If you want to learn how to download and use the preset, read this post until the end!
Presets have become a game-changer in the world of photography and digital editing for both beginners and professionals. Adobe Lightroom, one of the most popular photo editing tools, offers a vast array of presets that can help photographers achieve a wide range of stunning looks with just a click. One such preset that has gained significant attention is the Navy Aqua Tone Preset. If you’re looking to create images with cool, serene tones mixed with a hint of boldness, the Navy Aqua Tone Preset is perfect for you.
In this article, we’ll examine this preset in more detail, including how it enhances your photos and how you can download and use it in Lightroom for free.
What is the Lightroom app?
Adobe Lightroom is a powerful photo editing and management application that is part of Adobe’s Creative Cloud suite. It is widely used by amateur photographers and professionals to edit, organize, and enhance photos.
There are two main versions of Lightroom:
- Lightroom Classic: This is the desktop-based version, designed for photographers who prefer working on a computer. It offers a robust set of features for organizing photos, advanced editing tools, and support for RAW files.
- Lightroom (Mobile and Cloud-Based): This is the more portable version, available for both iOS and Android devices. It is cloud-based, meaning your photos and edits can be synced across devices, and it also includes a streamlined interface with powerful editing tools. The mobile version of Lightroom is especially popular among photographers who want to edit on the go.
Key features of Adobe Lightroom include:
- Non-destructive editing: Edits are applied to a copy of your original image, so you can always go back to the unedited version.
- RAW image editing: Lightroom can handle RAW files, which are high-quality, unprocessed images straight from a camera.
- Presets: Lightroom allows users to apply pre-set filters or settings to images quickly or create custom presets for repetitive editing tasks.
- Advanced tools: It includes features like exposure adjustments, color correction, curves, gradients, and local editing using brushes or masks.
- Organizing and tagging: Lightroom helps organize photos with folders, collections, keywords, and flags. You can also rate or label images for better management.
For mobile users, Lightroom is free with basic features, but a paid subscription provides access to more advanced features and cloud storage.
It’s widely popular because of its user-friendly interface, powerful editing capabilities, and seamless integration with Adobe’s other tools like Photoshop.
What is the Navy Aqua Tone Preset?
The Navy Aqua Tone Preset is a custom Lightroom preset designed to apply a deep blue and aqua-colored effect to your photos. This preset combines cool-toned hues with hints of cyan and navy, giving your images a calming yet dramatic vibe. It’s trendy among photographers who want to add a stylized, cinematic touch to their landscape, portrait, and fashion photography.
Key Features of the Navy Aqua Tone Preset:
- Deep Blue Tones: The preset enhances blues and darkens the shadows to give your photo a dramatic, moody look.
- Aqua and Cyan Hues: The aqua tones bring out a sense of freshness and tranquility, balancing out the deeper navy hues.
- Contrast and Clarity: The preset increases contrast and sharpness, bringing out finer details in both highlights and shadows.
- Cinematic Style: Ideal for adding an artistic, film-like feel to your photos.
Why Use the Navy Aqua Tone Preset?
There are several reasons why this preset is a popular choice among photographers and Instagram influencers alike:
- Time-Saving: Editing photos manually to achieve the Navy Aqua look can take time, especially if you’re trying to get the exact color grading. With a preset, you can apply the look in one click, which saves you hours of editing work.
- Consistency: If you have a specific theme or aesthetic, the Navy Aqua Tone Preset can help maintain a consistent color grading throughout your entire gallery, giving your portfolio or Instagram feed a cohesive look.
- Unique Vibe: The blend of navy and aqua tones creates a signature look that makes your photos stand out. Whether you’re a portrait photographer or landscape enthusiast, this preset adds a unique touch to your images.
- Cinematic Appeal: This preset creates a dramatic and professional look for cinematic projects, fashion shoots, and editorial images.
How to Download and Install the Navy Aqua Tone Preset for Free
Here’s a step-by-step guide on how you can download and use the Navy Aqua Tone Preset for free in Lightroom:
Step 1: Download the Preset
To get started, you need to download the preset from a trusted website. Many photographers and creators offer free Lightroom presets on platforms like:
- Preset Love (presetlove.com)
- Lightroom Presets (lightroompresets.com)
- FilterGrade (filtergrade.com)
- Presetpro (presetpro.com)
Make sure you download from a reputable source to avoid any unwanted software or files.
Step 2: Install the Preset in Lightroom
Once you have downloaded the Navy Aqua Tone Preset file (it will likely be a .zip or .xmp file), you can install it into Lightroom by following these steps:
For Lightroom Classic (Desktop Version):
- Extract the ZIP File: If the preset is in a ZIP folder, extract it to a location on your computer.
- Open Lightroom Classic: Launch Lightroom Classic on your desktop.
- Go to the Develop Module: To access the Develop module, click on the “Develop” button at the top right of Lightroom.
- Import the Preset:
- On the left panel, find the Presets section.
- Right-click on any preset folder (or create a new folder), and choose Import.
- Navigate to the folder where the preset file is saved and select it.
- Click Import to add the preset to your Lightroom collection.
For Lightroom (Cloud Version):
- Open Lightroom on your Computer or Mobile: You can Open Lightroom (cloud-based) on your desktop or mobile device.
- Import the Preset: In the app, go to the settings (click the gear icon), and look for the Presets option.
- Import the Downloaded Preset: Choose the option to add new presets, and select the preset file you downloaded.
Step 3: Apply the Navy Aqua Tone Preset
Once the preset is installed, you can apply it to any photo:
- Open the photo you want to edit in the Develop module (or the editing panel).
- On the left panel, find the Presets section.
- Look for the Navy Aqua Tone Preset you just installed, and click on it to apply the preset.
- Adjust exposure, white balance, and other settings to fine-tune the effect if needed.
Step 4: Save and Export Your Image
After applying the preset, you can make any additional adjustments to suit your style. Once you’re happy with the results, save the edited photo and export it in your desired format.
Tips for Best Results with the Navy Aqua Tone Preset
- Shoot in RAW: If you’re shooting in RAW format, the preset will perform better, giving you more control over exposure, shadows, and highlights.
- Tweak for Light Conditions: The Navy Aqua Tone Preset might look different depending on the lighting in your photo. Make small adjustments to brightness, contrast, and clarity for the best results.
- Use for Specific Photography Styles: This preset works wonders for landscape photography, ocean shots, and portraits with a cool-toned aesthetic.
May you also like it:
Cinematic Cyan Free Lightroom Preset Download
The Ultimate Guide to Pondershort.com
Dark Blue Free Lightroom DNG Preset
Lightroom New Best Dng Preset Download
How to download Presets
Downloading and using presets in Lightroom can help you quickly apply professional-grade edits to your photos. Here’s a step-by-step guide on how to download and install Lightroom presets:
1. Find and Download the Preset
- From Websites: Many websites offer free and paid Lightroom presets. You can download them by visiting a trusted website and clicking the download link.
- From Social Media or Blogs: Creators on platforms like Instagram, YouTube, or blogs often share links to free Lightroom presets.
- From Lightroom Marketplace: If you’re using the Adobe Lightroom mobile app, you can access presets directly within the app via the “Discover” tab or by purchasing them from Adobe Stock.
Make sure the preset is compatible with your version of Lightroom (Mobile or Classic). After downloading, you’ll typically get a .xmp, .lrtemplate, or .dng file, depending on the preset type.
2. Import Presets into Lightroom (Classic)
For Desktop (Lightroom Classic):
- Download the preset and unzip the folder if it’s compressed.
- Open Lightroom Classic on your desktop.
- In the Develop Module, on the left panel, look for the Presets tab.
- Right-click inside the Presets panel and select Import.
- Navigate to the folder where your preset files are located and select them.
- Click Import, and the preset will now appear in your Presets panel, ready to use!
To apply the preset, simply select the image you want to edit and click on the preset from the Presets panel.
3. Import Presets into Lightroom (Mobile App)
For Mobile (Lightroom Mobile):
- Download the preset (it will often be in
.dngfile format for mobile). - Open the Lightroom Mobile app and import the
.dngfile(s) into the app like any other photo. You can do this by tapping the Add Photos option and selecting the.dngfile from your phone. - Once the
.dngfile is imported, open the image. - Tap the three dots in the upper-right corner of the screen, then select Create Preset.
- Give the preset a name and select the settings you want to save (you can choose which adjustments to include in the preset).
- Tap Save, and the preset will be added to your Presets list in Lightroom Mobile.
To apply the preset, simply select the image and tap the preset you just created from the Presets panel.
4. Applying Presets
- Desktop (Lightroom Classic): Just go to the Develop Module, and under the Presets panel on the left, click on your desired preset to apply it to your photo.
- Mobile: Tap the Presets button at the bottom of the editing screen, then select your preset from the list to apply it.
Tips:
- Backup your presets: It’s a good idea to keep a backup of your presets, especially if you download many from various sources.
- Experiment with settings: After applying a preset, you can still tweak the settings to personalize the look even more.
Now you’re all set! With Lightroom presets you can drastically speed up your editing workflow while maintaining high-quality results.
Frequently Asked Questions
What is a Navy Aqua Tone Preset for Lightroom?
The Navy Aqua Tone Preset is a style preset designed to give your photos a cool, moody effect, with a mix of deep navy blues and teal or aqua tones. It’s often used to enhance landscape, portrait, or outdoor photos by creating a vibrant yet calming color palette, giving your images a cinematic or professional look with minimal editing effort.
Where can I find the Navy Aqua Tone Preset for Lightroom?
You can find the Navy Aqua Tone Preset for free on various trusted websites, photography blogs, and social media platforms. Many creators share their presets on YouTube, Instagram, and Pinterest. Just search for “Navy Aqua Tone Preset free download” to find a variety of options.
How do I download the Navy Aqua Tone Preset for free?
To download the preset, visit a trusted website or blog offering free presets and click on the download link. After downloading, the preset may come as a .zip file, so you may need to extract it to access the .dng, .xmp, or .lrtemplate files. Once extracted, you can save the preset on your device for installation.
Is the Navy Aqua Tone Preset for Lightroom available for both mobile and desktop versions?
Yes, the Navy Aqua Tone Preset works for both Lightroom Classic (desktop) and Lightroom Mobile (iOS/Android). The file formats may differ: desktop versions usually use .xmp or .lrtemplate files, while mobile versions use .dng files. Choose the correct file type for your version of Lightroom.
Can I use the Navy Aqua Tone Preset with any photo?
While the preset works well with most types of photos, it is particularly suited for landscapes, outdoor scenes, and portraits in natural light. It enhances the cool tones in your image, making it ideal for travel or lifestyle photos. You may need to adjust the exposure or white balance for the best results on different images.
How do I install and use the Navy Aqua Tone Preset in Lightroom?
For Lightroom Classic, unzip the downloaded preset, open Lightroom, go to the Develop module, and import the preset into the Presets panel. For Lightroom Mobile, import the .dng file, create a preset from it, and save it to your presets list. Then, apply it to your images by simply selecting the preset.
Conclusion
The Lightroom Navy Aqua Tone Preset is a powerful and versatile tool for photographers looking to give their images a cool, cinematic vibe with deep navy blues and vibrant aqua tones. Whether you are using the desktop version of Lightroom or the mobile app, the preset is easy to download and install, offering a quick way to enhance your photos with minimal effort.
While there are many places to find the Navy Aqua Tone Preset for free, it’s important to download it from trusted sources to ensure the safety of your device. Once installed, you can further customize the preset to fit your unique style, making it a valuable addition to your editing toolkit. Whether you’re a beginner or a pro, this preset can elevate the quality of your work and streamline your editing process.
Ultimately, the Navy Aqua Tone Preset is a fantastic option for anyone looking to add a dramatic and professional touch to their photos without the need for extensive manual adjustments. So, go ahead, download the preset, and start transforming your images with ease!