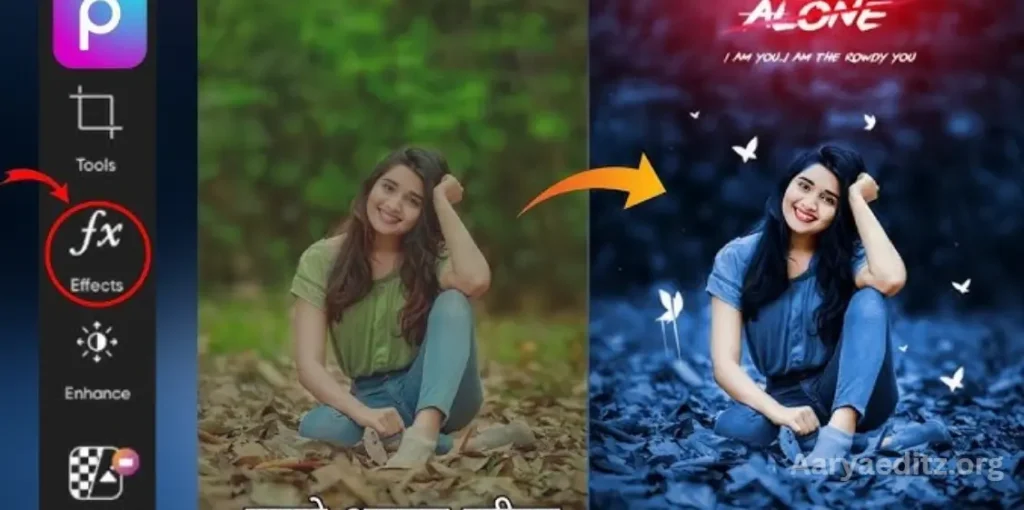PicsArt is a popular photo editing app that allows users to easily enhance and transform their images. One of its most valuable features is the ability to change the background color of a photo. Whether you’re looking to add a creative touch, match a specific theme, or remove distractions, PicsArt provides an intuitive way to alter background colors with just a few taps. This feature is ideal for both beginners and advanced users, offering a simple yet effective way to customize and personalize your images to suit any project or social media post. In this guide, we’ll walk you through the steps of changing the background color in PicsArt so you can start experimenting with your own unique designs.
What is the picsart app?
PicsArt is a versatile and user-friendly photo editing app that allows users to create stunning visual content with ease. Available for both mobile devices (iOS and Android) and desktop, the app offers a wide range of tools and features for editing images, creating collages, designing graphics, and adding effects. Whether you’re an amateur photographer, a social media influencer, or a digital artist, PicsArt provides the resources to enhance your creative projects.
Key features of PicsArt include:
- Photo Editing: PicsArt allows users to adjust brightness, contrast, and saturation and apply filters, effects, and other enhancements to their photos.
- Background Removal and Replacement: With tools like background eraser and background color change, users can replace or modify the backdrop of any image.
- Collage Maker: You can easily create collages by combining multiple photos in different layouts, adding stickers, text, and more.
- Creative Tools: The app includes tools for drawing, adding clipart, stickers, and text, as well as advanced features like AI-powered effects and blending options.
- Free and Premium Features: PicsArt is free to use, but it also offers a subscription-based premium version that unlocks additional features, including more filters, premium stickers, and higher-quality export options.
- Social Sharing: PicsArt has a built-in social network where users can share their creations, discover other users’ work, and engage with a global community of creators.
Overall, PicsArt is a powerful yet easy-to-use tool for anyone looking to add a creative flair to their photos and digital artwork.
How to change background in PicsArt
Changing the background in PicsArt is a simple process that allows you to customize your photos with just a few taps. Here’s a step-by-step guide to help you change the background in PicsArt:
Step-by-Step Guide: How to Change Background in PicsArt
- Open the PicsArt App
- Launch the PicsArt app on your mobile device (available for both Android and iOS).
- Select Your Image
- Tap the + button at the bottom of the screen to start a new project.
- Choose the photo you want to edit from your gallery.
- Remove the Current Background (if needed)
- To change the background color, you first need to remove the existing background.
- Tap on the Tools option at the bottom of the screen, then select Remove Background. PicsArt uses AI-powered tools to detect and remove the background automatically, but you can also manually refine the edges if necessary.
- Create a New Background
- After removing the background, tap on the + icon again to add a new background.
- Select Background from the options.
- You’ll be taken to a color picker where you can choose a solid color for your new background. PicsArt allows you to pick any color from the palette or input a specific hex code for precise control.
- Adjust the Background Color
- Once you’ve chosen your background color, tap Apply to set it.
- If you want to experiment with different gradients or patterns, you can also choose from a variety of pre-made backgrounds available within the app, or you can upload a custom background image from your gallery.
- Finalize the Edit
- Once you’re happy with your new background, tap on the Checkmark or Apply at the top-right corner to finalize the changes.
- You can also use additional editing tools to refine your image, add text and stickers, or apply effects as needed.
- Save or Share
- When you’re done editing, tap the Download icon at the top-right corner to save your image to your gallery.
- Alternatively, you can share it directly to social media platforms like Instagram, Facebook, or Twitter.
Tips for Better Results:
- Refine Edges: If the background removal isn’t perfect, use the Erase and Restore brushes to manually adjust the cutout.
- Use High-Quality Photos: The better the quality of your original image, the cleaner the result when changing the background color.
- Experiment with Effects: You can add gradient or textured backgrounds for more artistic results.
Changing the background color in PicsArt is a great way to create professional-looking images for social media, posters, or any other creative project.
May you also like it:
Cinematic Cyan Free Lightroom Preset Download
The Ultimate Guide to Pondershort.com
Dark Blue Free Lightroom DNG Preset
PicsArt Bird Photo Editing-PicsArt Background Colour Change
PicsArt Smoke Concept Editing Tutorial
Background Colour Change In PicsArt
- First, install the PicsArt app.
- Now, open the PicsArt app.
- Next, import your photo into the app.
- You will see a variety of tools on the screen.
- Click on Tools, then adjust the Light settings as needed.
- Now, tap on FX (Effects).
- Here, you will find various categories of effects.
- Scroll down and go to the Color category at the end.
- In this section, you will find several filters.
- Click on Color Replace.
- At the top, you’ll see an option called Replace Hue.
- Slide the Replace Hue bar left and right to preview and select the color you want.
- Once you’ve selected your desired color, tap Apply to finalize the change.
Why Change the Background Color in PicsArt?
Changing the background color can serve several purposes:
- Enhance Subject Visibility: A neutral or contrasting background can make your subject stand out more clearly.
- Match a Theme: You may want to change the background to match a particular aesthetic or color palette.
- Remove Distractions: Sometimes, the original background might be too busy or cluttered, and changing the color can provide a cleaner, more focused composition.
- Creative Expression: Adding color to your background can give your image a unique artistic touch.
Step-by-Step Guide to Change Background Color in PicsArt (Mobile App)
Step 1: Open the PicsArt App
Start by launching the PicsArt app on your mobile device. If you don’t have it installed yet, you can download it from the Google Play Store (for Android) or the App Store (for iOS).
Step 2: Choose or Upload Your Image
Once you’re in the app, tap on the “+” button to either choose an existing photo from your gallery or take a new one. If you’re working with a photo that has a specific background you want to change, select that image.
Step 3: Use the “Cutout” Tool to Isolate the Subject
To change the background color, you’ll need to isolate the subject from the original background.
- Tap on Tools in the bottom menu.
- Select Cutout. This feature allows you to “cut out” the subject from the background.
- Use the Brush tool to carefully highlight the subject. You can adjust the size of the brush to get more precise edges. Once you’re done, hit Save.
Step 4: Remove the Background
After you’ve isolated the subject, you can now remove the background.
- Once the cutout is complete, you’ll be taken back to the main editing screen. Tap on the Background layer.
- Use the Remove Background option to erase the current background, leaving a transparent space behind the subject.
Step 5: Add a New Background Color
Now that your subject is isolated, you can add a new background color:
- Tap on the Background button at the bottom of the screen.
- Choose Solid Color to pick a new background color. You can use the color palette to select your preferred color or create a custom hue by adjusting the sliders.
- If you want a gradient or texture, you can choose the Fill or Pattern options to add more dynamic effects.
Step 6: Adjust and Finalize
Once you’ve selected your desired background color, you can fine-tune the image by adjusting the brightness, contrast, or opacity of both the subject and the background. Use the available sliders to ensure everything blends well together.
When you’re satisfied with your edits, tap on the Apply button to save your changes.
Step 7: Save and Share Your Image
To save your image, tap on the Download icon in the top right corner. You can also share your edited image directly to social media platforms like Instagram, Facebook, or Twitter.
Step-by-Step Guide to Change Background Color in PicsArt (Desktop Version)
If you’re using the PicsArt web version, the process is quite similar, though the interface is slightly different. Here’s how you can change the background color on your desktop:
Step 1: Open PicsArt and Upload Your Image
Go to the PicsArt website and log in to your account. Click on Create New and upload the image you want to edit.
Step 2: Use the “Cutout” Tool to Isolate the Subject
On the left-hand toolbar, click on Tools and select Cutout. Highlight the subject with the brush, and use the Erase tool to fine-tune the selection. Click Apply once the subject is perfectly isolated.
Step 3: Remove the Background
After isolating the subject, you can remove the background by selecting the Background layer and deleting it.
Step 4: Add a New Background Color
To change the background color, click on the Background button at the bottom of the layers panel, and select Color. You can then choose your desired color using the color picker or input the specific RGB/Hex code for precision.
Step 5: Final Adjustments and Save
Once you’ve chosen the new background color, make any final adjustments to ensure your subject and background look well-integrated. When satisfied, click Apply and save your edited image by clicking Download.
Tips for a Smooth Background Color Change
- Use High-Quality Images: The clearer your subject is from the original background, the better the final result will be.
- Work with a Transparent Background: If you’re not sure which background color to use, start with a transparent background (this is particularly useful for those creating logos or product photos).
- Fine-Tune Edges: After using the cutout tool, be sure to use the zoom-in feature to carefully adjust the edges of your subject. This will make the transition between the subject and the new background look more natural.
- Use Blending Modes: If you’re adding a textured background or gradient, experiment with blending modes to give your image more depth and interest.
- Take Advantage of Layers: On the desktop version, use layers to separate your subject from the background for easier editing.
Frequently Asked Questions
How do I change the background color in PicsArt?
To change the background color in PicsArt, first remove the original background using the Remove Background tool. After that, you can add a solid color or a custom background by selecting the Background option and choosing your desired color.
Can I change the background color of a photo with a complex background?
Yes! PicsArt uses AI to automatically detect and remove backgrounds, but for more complex images, you may need to manually refine the edges with the Erase or Restore tools to ensure a clean result.
How do I remove the background in PicsArt?
To remove the background, tap on the Tools menu, then select Remove Background. PicsArt will automatically detect and erase the background, but you can make manual adjustments to improve the accuracy.
Can I replace the background with an image instead of a color?
Yes, in addition to changing the background color, you can also add a custom image as the background. After removing the original background, simply tap the + button and select Background to choose an image from your gallery.
What types of colors can I choose for the background?
PicsArt allows you to choose any solid color from a palette or enter a specific hex code for precise control over the shade you want.
How do I adjust the color of the background?
Once you have selected the background color, you can adjust the hue and saturation by using the Color Replace tool. Slide the hue bar left and right to find the color that best suits your image.
Can I change the background color of multiple photos at once?
PicsArt does not currently offer a batch-editing feature. You must change the background color for each photo individually.
Will changing the background color affect the quality of the image?
Changing the background color typically does not affect the quality of the image itself. However, it’s important to use high-quality images when editing to ensure the final result looks professional.
Conclusion
Changing the background color in PicsArt is a simple yet powerful way to enhance your photos and make them stand out. Whether you’re looking to create a professional look, add a creative touch, or match a specific theme, the app offers easy-to-use tools that allow you to modify the background with just a few taps.
By removing the original background and selecting your desired color or image, you can transform your photo into something completely new. The option to adjust colors using features like Color Replace and the ability to add gradients or custom patterns gives you plenty of flexibility and creative freedom.
Overall, PicsArt provides an accessible and effective platform for users of all skill levels to experiment with background changes, making it an essential tool for photo editing, graphic design, and social media content creation. Whether you’re a beginner or an experienced editor, PicsArt helps you achieve professional-looking results with ease.