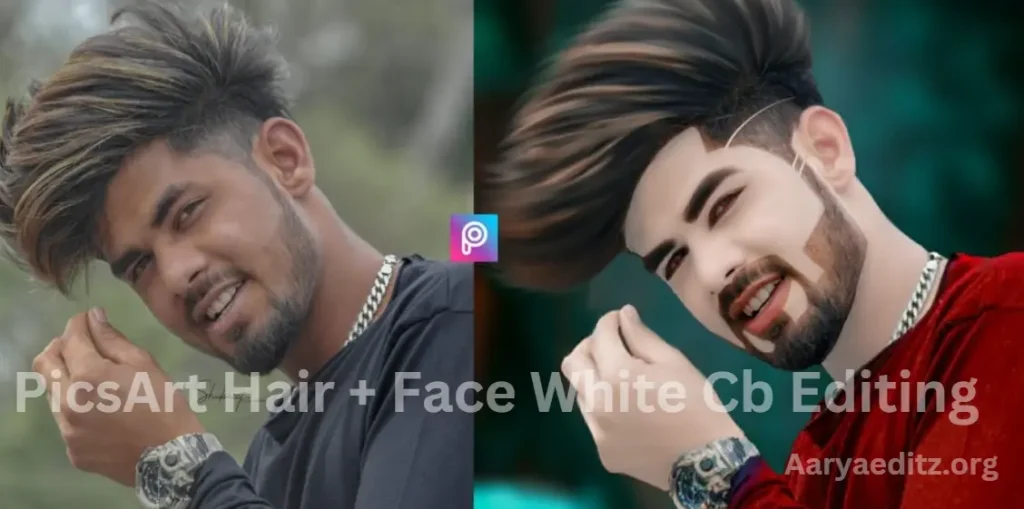PicsArt Hair + Face White CB Editing is a popular editing style that has gained attention for its striking ability to enhance facial features and hair color in creative ways. This editing technique typically involves brightening or whitening the skin tone, making the face appear smoother, and adjusting the hair color for a more vibrant or flawless finish. The “CB” in the term often refers to a specific editing effect or filter used to achieve a clean, polished look.
PicsArt, a widely used photo editing app, offers various tools and features that make it easy to experiment with such edits. With advanced options like color correction, smoothing tools, and effects that can alter hair and skin tones, users can transform their photos into visually stunning works of art. This style is popular in portrait photography and social media posts, where a fresh, clean aesthetic is often desired. Whether you’re aiming for a glamorous makeover or a trendy look, the Hair + Face White CB editing technique helps achieve a flawless, eye-catching result.
What is the Picsart app?
PicsArt is a versatile and user-friendly photo and video editing app that allows users to create stunning visuals with a wide range of tools and features. Launched in 2011, the app has become one of the most popular photo-editing platforms worldwide, especially for those looking to enhance their social media posts, create unique designs, or have fun with their photos.
The app offers a variety of editing tools, including basic adjustments like cropping, resizing, and rotating, as well as advanced features like filters, text overlays, stickers, and collage-making options. One of its standout features is the ability to perform more intricate edits, such as removing backgrounds, applying artistic effects, and blending images for more professional results.
PicsArt also provides tools for creating animated gifs and videos, making it a comprehensive multimedia editor. It includes AI-powered features that help automate tasks like background removal and portrait enhancement, making high-quality edits easier for both beginners and professionals.
In addition to editing tools, PicsArt has a large community where users can share their creations, find inspiration, and collaborate with others. The app is free to use with optional in-app purchases and subscriptions for premium features, such as more advanced tools, exclusive content, and an ad-free experience.
Whether you’re looking to touch up a selfie, design a custom graphic, or create a social media post with eye-catching effects, PicsArt offers a wide array of features to help you bring your creative vision to life.
Why Hair & Face Whitening Matters in Photo Editing
When it comes to portrait photography, the complexion, skin tone, and overall brightness of the image play a crucial role in creating a polished and professional look. Hair and face whitening is often used to:
- Brighten the face: Many people want to reduce the appearance of shadows or uneven skin tone in photos, especially in close-up portraits.
- Enhance hair color: Sometimes hair can appear dull or lacking in vibrancy, and whitening tools can give it a more luminous, healthy look.
- Improve lighting: Face whitening can also help balance the lighting of the image, especially in cases where the lighting was uneven during the original shoot.
- Perfect the overall appearance: Whitening can smooth out any discoloration, making the skin appear more even and the hair more lustrous.
May you also like it:
Cinematic Cyan Free Lightroom Preset Download
The Ultimate Guide to Pondershort.com
Dark Blue Free Lightroom DNG Preset
Lightroom Moody Yellow Premium Dng Preset
How to Use PicsArt for Hair & Face Whitening: A Step-by-Step Guide
PicsArt provides a simple, intuitive interface to help users achieve a flawless look without needing professional editing skills. Here’s a guide to help you get started with whitening hair and faces in PicsArt.
Step 1: Open Your Photo in PicsArt
Start by launching the PicsArt app on your smartphone or desktop. Select the photo you want to edit by tapping the “+” sign to open the image from your gallery or photos. Once the photo loads, you’re ready to start editing.
Step 2: Navigate to the “Tools” Menu
At the bottom of your screen, you’ll see various editing options. To access whitening tools, go to the “Tools” section. This section offers various options like crop, straighten, adjust, and more. For whitening purposes, we’ll focus on the “Whiten” tool.
Step 3: Select the “Whiten” Tool
Under the “Tools” tab, you will find an option called “Whiten”. Tap on it, and the app will automatically bring up a brush tool that allows you to whiten certain areas of your photo. You can adjust the size of the brush based on the areas you want to target (face, hair, etc.).
Step 4: Adjust the Brush Size and Intensity
Before you begin applying the whitening effect, it’s important to adjust the brush size and intensity. A smaller brush size is ideal for small areas like the face, while a bigger brush is better for larger areas like the hair. The intensity slider controls how much whitening is applied, so you can make subtle or more dramatic adjustments based on the effect you’re going for.
Step 5: Apply Whitening to the Hair & Face
Now, you can begin brushing over the areas of the hair and face you want to whiten. Use gentle strokes for more natural blending. Focus on areas like:
- The skin on the face: Apply whitening to brighten the complexion, particularly around the forehead, cheekbones, and under the eyes, where shadows may appear.
- The hair: Brush over the hair to enhance its brightness, especially for people with dark or flat-looking hair. Whitening can add dimension and highlight natural hair color.
Step 6: Refine the Edges
If you’ve applied whitening near the edges of the face or hairline, it’s essential to smooth out any harsh lines. You can use the “Erase” tool to gently remove any excess whitening that may have spilled into areas that shouldn’t be whitened. Be sure to zoom in for precision and adjust the brush size accordingly.
Step 7: Check Your Work
Once you’ve applied the whitening effect, step back and assess the image. Is the whitening too stark or unnatural? If so, adjust the intensity or undo the changes and apply a subtler effect. Keep in mind that the goal is a natural-looking enhancement, not an exaggerated change.
Step 8: Final Adjustments
After whitening the face and hair, you may want to make some additional edits to enhance the overall image further. Use the “Adjust” feature to tweak the brightness, contrast, saturation, and other elements of the photo to achieve the desired final look. Consider using the “Smooth” or “Skin Tone” tools to further refine the complexion if needed.
Step 9: Save and Share
Once you’re satisfied with the look, save your photo by tapping the checkmark. You can now share your beautifully edited image on social media or with friends or keep it for personal use. PicsArt allows you to export images in high resolution for the best quality.
Tips for Natural-Looking Whitening
- Don’t Overdo It: Less is often more when it comes to face and hair whitening. Subtle changes can have a more significant impact than heavy edits.
- Blend Seamlessly: The whitening effect should blend naturally with the rest of your skin or hair. Avoid sharp lines and edges.
- Use the “Erase” Tool: The “Erase” function is your best friend when trying to correct any over-whitening or areas that look too bright.
- Focus on Lighting: Sometimes, enhancing the lighting in your photo can complement the whitening effect and make it look even more natural. Try adjusting the exposure or brightness to balance everything.
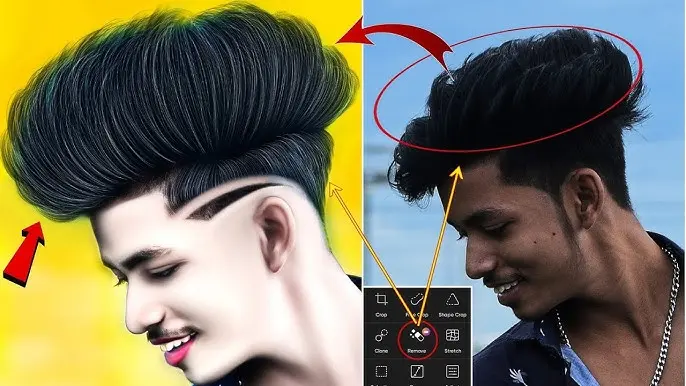
Frequently Asked Questions
What is the “Hair + Face White CB” editing style in PicsArt?
The “Hair + Face White CB” editing style is a technique for enhancing or modifying a person’s appearance in a photo. It typically involves lightening or whitening the skin tone, smoothing out the face, and adjusting hair colors for a polished, flawless look. “CB” refers to a specific effect or filter used to achieve this clean and bright aesthetic, which is popular for portraits and social media content.
Can I create the “Hair + Face White CB” look without a premium subscription?
Yes, many features required for achieving the “Hair + Face White CB” effect are available for free in PicsArt. Basic tools like brightness adjustments, skin smoothing, and some hair editing options are accessible without a subscription. However, some advanced filters, effects, and exclusive features may require a PicsArt Gold subscription.
Is it possible to over-edit and make the photo look unnatural with this style?
Yes, it’s possible to over-edit and create an unrealistic or overly “airbrushed” appearance if the whitening effect or skin smoothing tools are applied too aggressively. It’s important to find a balance between enhancing features and keeping the photo’s natural look. Adjusting opacity levels and fine-tuning the effect’s intensity will help avoid this issue.
How do I adjust the intensity of the whitening effect?
After applying the whitening filter, you can use the Opacity slider to adjust the intensity of the whitening effect. Most tools in PicsArt allow you to modify the strength of each effect by increasing or decreasing the opacity. This way, you can achieve a more subtle or bold whitening effect based on your preference.
Can I use the “Hair + Face White CB” style on a photo with multiple people?
Yes, you can apply the “Hair + Face White CB” style to photos with multiple people. However, the app will usually apply the edits to the entire image, so you’ll need to use the Brush Tool or Masking Tool to selectively edit only the person or area you want. For instance, you can mask out other individuals or backgrounds from the whitening effect if you’re only focusing on one subject.
Can I undo my edits if I don’t like the final result?
Yes! PicsArt has an Undo feature that allows you to reverse any edit you’ve made. You can either tap the “Undo” button or use the history feature to step back through the edits and restore your photo to its original state or any previous version.
Does the “Hair + Face White CB” editing style work on all skin tones?
Yes, the “Hair + Face White CB” style can be used on various skin tones, but the effect should be applied with care to avoid unnatural results. For darker skin tones, excessive whitening may result in a mismatch between the skin and facial features. It’s recommended to adjust the intensity of the whitening and use the Blend Mode or Opacity tools to maintain a natural look.
Conclusion
The PicsArt Hair + Face White CB editing style offers a powerful way to enhance portraits, creating a polished, smooth, and flawless appearance. By adjusting skin tones, whitening the face, and refining hair colors, users can achieve a visually striking and clean aesthetic that’s especially popular for social media, profile photos, and creative projects.
While this editing technique is accessible and relatively easy to use, it’s essential to apply the effects thoughtfully to maintain a natural look. Overdoing the whitening or smoothing can result in an unrealistic appearance, so balance and subtlety are key. PicsArt’s range of tools—like skin smoothing, color adjustment, and advanced filters—makes it easy to experiment with this style, and the ability to fine-tune each edit ensures that users can customize their photos to fit their desired outcome.