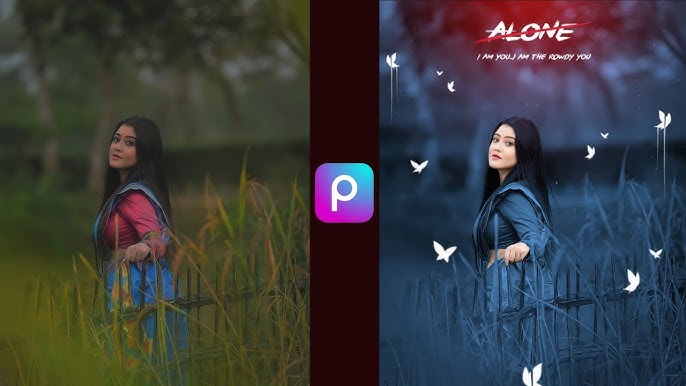PicsArt is a powerful editing tool that allows users to unleash their creativity and enhance their images in countless ways. One of the standout features is the ability to change background colors, which can dramatically transform the mood and style of a photo. Whether you’re looking to create a vibrant atmosphere, achieve a sleek minimalistic look, or simply make your subject pop, altering the background color can help you achieve your vision. With user-friendly tools and a wide array of options, PicsArt makes it easy for both beginners and seasoned editors to explore and experiment with color changes, breathing new life into their images. Let’s dive into how you can master this feature and elevate your editing game!
What is PicsArt app?
PicsArt is a popular photo and video editing app that provides a wide range of creative tools for users to enhance their images and videos. Launched in 2012, it offers features like filters, stickers, text overlays, and drawing tools, making it suitable for both casual users and professional creators.
One of its standout features is the ability to manipulate backgrounds, allowing users to change colors, remove or replace backgrounds, and create collages. PicsArt also includes social networking aspects, where users can share their creations, explore others’ work, and collaborate on projects. With its intuitive interface and extensive editing options, PicsArt is a favorite for anyone looking to add a personal touch to their visual content.
Why Change Background Color?
Changing the background color can:
- Highlight the Subject: A contrasting background can draw attention to your main subject, making it the focal point of the image.
- Set the Mood: Different colors evoke different emotions. For example, warm colors can create a lively feel, while cooler tones can evoke calmness.
- Achieve Consistency: If you’re creating a series of images, a uniform background can provide a cohesive look.
Step-by-Step Guide to Changing Background Color in PicsArt
- Open Your Photo: Start by launching the PicsArt app and selecting the image you want to edit.
- Access the Tools: Tap on the Tools option at the bottom of the screen. This will open a range of editing features.
- Select the Background: Choose the Cutout tool if you want to separate your subject from the background. You can manually outline your subject or use the auto-detect feature for quicker results.
- Choose FX (Effects): After isolating your subject, go to the FX (Effects) section. Here, you’ll find various categories of effects to explore.
- Navigate to Colors: Scroll to the Colors category at the bottom. From there, select Color Replace. This feature allows you to change specific colors in your image.
- Select the New Color: You’ll see a circle with a plus icon. Position this icon over the background area you wish to change. Tap on the color you want to replace it with.
- Fine-Tune Adjustments: Use the Replace Hue option to tweak the color further, ensuring it matches your vision for the image.
- Finalize Your Edits: Once you’re satisfied with the background color, tap Apply. Don’t forget to check the entire image to ensure the subject looks natural against the new background.
- Save and Share: After making all necessary adjustments, save your edited image and share it on social media or with friends!
Tips for Effective Background Color Changes
- Choose Complementary Colors: Select colors that complement your subject for a harmonious look.
- Experiment: Don’t be afraid to try different colors and effects until you find the perfect combination.
- Use Layering: If you want a more complex look, consider layering multiple colors and effects.
May you also like it:
Lightroom Orange Effect Premium Dng Preset
Picsart Photo Editing Background Download
PicsArt Light Bulb Effect Photo Editing
Light Adjustment
Guys, first of all, we’ll adjust the light in our photo. When we click a picture, the lighting often isn’t perfect, which is why we need to make these adjustments. Let me show you how to do it—just pay attention!
- Open your photo in the PicsArt app.
- Click on Tools.
- Select Adjust.
- Now, tweak the Brightness, Contrast, Clarity, and Saturation to get the desired look.
If the adjustments affect your face too much, use the Eraser tool to selectively erase those areas.
And that’s it! Your light adjustment is done!
Using FX (Effects)
Now, let’s talk about how to use effects and which ones to choose. Just follow the steps we provide!
- Click on FX (Effects).
- You’ll see various categories of effects. Scroll down to the end.
- Select the Colors category.
- Click on Color Replace.
- You’ll see a circle with a plus icon in the center. Position the plus icon over one of the background colors in your photo.
- Use the Replace Hue option to change the background color of your photo.
And that’s how you can easily apply effects!
Download
Frequently Asked Questions
What is PicsArt?
PicsArt is a popular photo and video editing app that offers a wide range of creative tools, including filters, effects, and features for manipulating images, such as changing background colors.
Why would I want to change the background color of an image?
Changing the background color can help emphasize your subject, create a specific mood, or achieve a more cohesive look in a series of images.
How do I change the background color in PicsArt?
To change the background color, open your photo in the app, use the Cutout tool to isolate your subject, then access the FX section and select Color Replace to choose and apply a new background color.
Do I need to be an expert to change background colors in PicsArt?
Not at all! PicsArt is designed to be user-friendly, making it accessible for beginners and experienced users alike. Just follow the step-by-step instructions, and you’ll be able to make changes easily.
Can I revert changes if I don’t like the new background color?
Yes, you can undo changes in PicsArt. Simply tap the undo button to revert to the previous version of your image before the background color change.
What if the background color looks unnatural?
If the new background color looks off, try adjusting the hue or saturation levels in the Color Replace tool to better match your subject. Experimenting with different shades can also help.
Can I use patterns or gradients as backgrounds instead of solid colors?
Yes! PicsArt allows you to add patterns and gradients as backgrounds. You can create custom backgrounds by using the drawing tools or by importing images.
Will changing the background color affect the quality of my photo?
If done carefully, changing the background color should not affect the quality of your photo. However, excessive editing may lead to pixelation, so it’s best to keep adjustments moderate.
Is PicsArt free to use?
PicsArt offers a free version with many features, but some advanced tools and effects may require a subscription to PicsArt Gold.
Can I save and share my edited images?
Absolutely! Once you’ve finished editing your image, you can save it to your device or share it directly on social media platforms from within the app.
Conclusion
Changing the background color in PicsArt is a powerful way to enhance your images and bring your creative vision to life. With its user-friendly interface and versatile editing tools, PicsArt makes it easy for anyone—regardless of skill level—to transform their photos. By isolating subjects and experimenting with different colors, you can create stunning visuals that capture attention and convey the right mood.
Whether you’re looking to emphasize a focal point, set a specific atmosphere, or simply explore your artistic side, mastering background color changes can elevate your photography and design projects. So dive in, experiment with various effects, and let your creativity shine through in every image you create. Happy editing!