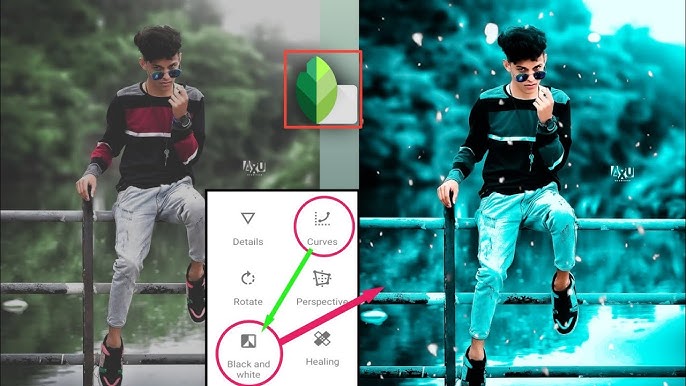Snapseed is a powerful photo editing app that offers a wide range of tools to enhance your images, one of which is the ability to change the background color. This feature allows users to create stunning visual effects by seamlessly altering the backdrop of their photos, making subjects pop or creating a cohesive aesthetic. Whether you’re looking to highlight a portrait, create a mood with color, or simply refresh an image, Snapseed’s intuitive interface makes it easy to achieve professional-looking results. In this guide, we’ll explore the steps to effectively change background colors using Snapseed, enabling you to transform your photos with creativity and flair.
What is Snapseed App?
Snapseed is a versatile photo editing app developed by Google that allows users to enhance and modify their images with ease. Available for both iOS and Android, it offers a wide range of powerful editing tools, including filters, adjustments for brightness, contrast, and saturation, as well as advanced features like selective editing, healing tools, and lens blur.
One of Snapseed’s standout features is its user-friendly interface, making it accessible for both beginners and seasoned photographers. The app supports non-destructive editing, meaning you can make changes without permanently altering the original image. With its robust set of tools and effects, Snapseed empowers users to transform their photos into stunning works of art, whether for personal use or social media sharing.
Read more: Picsart Christmas Special Editing Background
How to edit video in Snapseed?
Snapseed primarily focuses on photo editing and does not support video editing. However, if you’re looking for video editing options, you might want to explore other apps like Adobe Premiere Rush, InShot, or CapCut, which offer robust features for video manipulation, including trimming, adding effects, and incorporating music.
If you’re interested in editing photos or creating still images to accompany your video content using Snapseed, feel free to ask for tips!
Why Change Background Colors?
Changing the background color can serve various purposes:
- Focus on the Subject: A well-chosen background can draw attention to the main subject, making it stand out.
- Create Mood and Atmosphere: Different colors evoke different emotions. For instance, a warm background can create a cozy feeling, while cooler tones may convey tranquility.
- Aesthetic Consistency: If you’re curating a feed for social media, maintaining a consistent color palette can help create a cohesive look.
Step-by-Step Guide to Changing Background Colors in Snapseed
Step 1: Open Your Image
- Launch Snapseed: Open the app on your device.
- Import Your Photo: Tap the “+” icon to upload the image you want to edit.
Step 2: Select the Background
- Use the Selective Tool: Tap on “Tools” and choose the “Selective” tool. This allows you to pinpoint areas to edit.
- Pinpoint the Background: Tap on the area of the background you wish to change. You’ll see a point appear.
- Adjust the Selection: Use pinch gestures to increase or decrease the size of the selection. Make sure to cover the entire background.
Step 3: Change the Color
- Modify Brightness and Saturation: Once your selection is made, adjust the brightness and saturation sliders to create a base for your new color.
- Use the Brush Tool: Go back to “Tools” and select the “Brush” tool. Choose the “Color” brush, which allows you to paint over the selected area.
- Pick Your Color: Tap on the color wheel to choose your desired background color. You can also use the opacity slider for a more blended effect.
Step 4: Fine-Tune Your Edits
- Adjust Edges: If any parts of your subject are unintentionally altered, use the “Eraser” feature in the Brush tool to refine the edges.
- Apply Filters or Effects: Consider using other Snapseed tools, like “Drama” or “Vintage,” to add texture and enhance the overall look.
Step 5: Save and Share
- Preview Your Edits: Check your work to ensure everything looks seamless.
- Export Your Image: Tap on the export icon to save your edited photo to your device or share it directly on social media platforms.
Tips for Effective Background Color Changes
- Choose Colors that Complement Your Subject: Think about the color wheel and choose complementary or analogous colors to create harmony in your image.
- Experiment with Different Shades: Don’t be afraid to try various shades until you find one that resonates with your vision.
- Use Non-Destructive Editing: Snapseed allows you to revert to the original image, so feel free to experiment without fear of permanent changes.
Frequently Asked Questions
Can I change the background color of any photo in Snapseed?
Yes, you can change the background color of most photos. However, images with complex backgrounds or low contrast between the subject and background may require more careful editing.
Is it possible to change the background color without affecting the subject?
Absolutely! By using the Selective Tool and Brush Tool, you can isolate the background and adjust it without impacting the main subject.
What are the best practices for selecting the background?
When using the Selective Tool, try to select a larger area to ensure a smooth transition. Adjust the size of your selection to cover the background adequately without including parts of the subject.
Can I blend colors seamlessly?
Yes, by adjusting the opacity of the Brush Tool, you can blend colors for a more natural look. Experimenting with different opacity levels can help achieve a softer effect.
Are there specific colors that work better for backgrounds?
Colors that complement the subject typically work best. Consider using color theory to find shades that enhance the overall composition.
Will my edits be saved permanently?
Snapseed allows non-destructive editing, meaning you can revert to the original image anytime. Your edits can also be saved as a new copy if you prefer to keep the original unchanged.
Can I use filters after changing the background color?
Yes, applying filters and effects after changing the background can enhance your image further. Experimenting with different tools can yield creative results.
Is Snapseed available for both iOS and Android?
Yes, Snapseed is available for free on both iOS and Android platforms.
Can I change the background color of a portrait photo?
Definitely! Changing the background color of portrait photos can create striking contrasts and draw attention to the subject.
Conclusion
Changing background colors in Snapseed is a straightforward yet impactful way to enhance your photos. By following these steps, you can create stunning visuals that capture attention and convey your unique style. Whether you’re a casual photographer or a social media enthusiast, mastering this technique can elevate your editing skills and transform your images into eye-catching pieces of art. Happy editing!