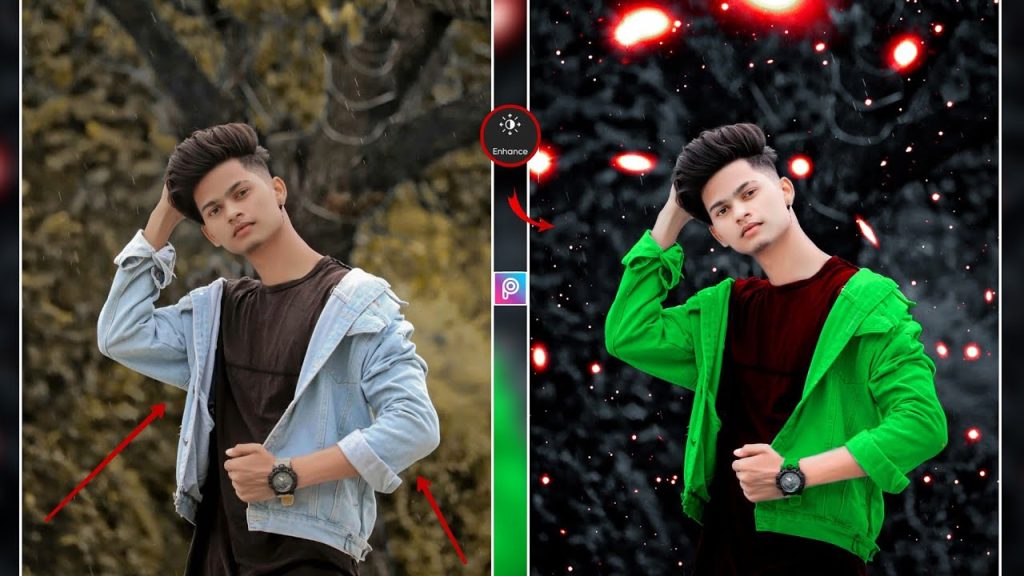Picsart offers a powerful tool for transforming images, and one of its standout features is the ability to change background colors. This functionality allows users to enhance their photos creatively, whether for personal projects, social media posts, or professional presentations. By easily altering the background color, you can set the mood, emphasize subjects, and create stunning visuals that stand out. Whether you’re looking to make a bold statement or achieve a subtle shift, Picsart provides a user-friendly platform to bring your artistic vision to life. Let’s explore how you can master background color changes to elevate your images!
What is the Picsart app?
Picsart is a versatile photo and video editing app that allows users to create stunning visuals with a wide range of tools and features. Available on both mobile devices and desktops, it offers functions like cropping, filters, stickers, text overlays, and background removal. Users can also explore templates for social media posts, collages, and more.
Beyond basic editing, Picsart includes advanced capabilities such as blending modes, layering, and artistic effects, making it popular among both casual users and professional creators. Its community features allow users to share their creations, find inspiration, and collaborate with others. Overall, Picsart empowers users to unleash their creativity and produce eye-catching content easily.
Read more: Orange And Aqua Free Lightroom Preset Download
How to edit video in Picsart
Editing video in Picsart is straightforward. Here’s a step-by-step guide to help you get started:
- Download the App: Ensure you have the Picsart app installed on your device.
- Open the App: Launch Picsart and sign in or create an account if you haven’t already.
- Select Video: To create a new project, tap the “+” button. Then, choose the “Video” option from the list.
- Import Video: Select the video you want to edit from your gallery.
- Trim and Split:
- To trim, tap on the video timeline and use the sliders to adjust the start and end points.
- To split, position the playhead where you want to cut and select the split option.
- Add Effects: Tap on the “Effects” tab to explore various filters and visual effects you can apply to your video.
- Add Text and Stickers: Use the “Text” and “Stickers” options to overlay text or fun graphics on your video.
- Adjust Audio: Tap on the audio option to add music or voiceovers. Adjust the volume levels as needed.
- Transitions: If you have multiple clips, you can add transitions between them for smoother changes.
- Preview and Save: Once you’re satisfied with your edits, preview the video. If everything looks good, tap “Export” to save it to your device.
- Share: You can directly share your video to social media platforms from the app.
Feel free to explore other features like color adjustments, speed changes, and more to enhance your video!
Download
Frequently Asked Questions
How can I change the background color of an image in Picsart?
Open your image in Picsart, tap on the “Background” option, and select the color you want. You can also use the “Cutout” tool to remove the existing background and replace it with a new color.
Can I change the background color of a specific object in my image?
Yes! Use the “Cutout” tool to isolate the object. After cutting it out, you can place it on a new colored background.
Is it possible to add a gradient as a background?
Yes! After selecting the “Background” option, you can choose from solid colors or gradients to create a more dynamic look.
Can I adjust the transparency of the background color?
Yes, you can adjust the opacity of the background layer by selecting it and using the opacity slider.
What if I want to change the background color of a template?
Open the template, tap on the background area, and choose a new color from the options provided.
How do I save my changes after altering the background color?
Once you’ve made your changes, tap on the “Download” icon to save your edited image to your device.
Can I use custom colors not available in the standard palette?
Yes! You can enter hex codes to use specific colors if you know the code.
Is there a way to revert back to the original background color?
If you haven’t exited the editing screen, you can use the “Undo” button. If you’ve saved your changes, you’ll need to reopen the original image.
Conclusion
Changing the background color in Picsart is a straightforward process that allows users to enhance their images creatively. Whether you’re aiming for a simple color swap or a more complex design with gradients and custom colors, Picsart provides versatile tools to achieve your desired look. By using features like the Cutout tool, you can isolate objects and create unique compositions. Remember to experiment with different colors and opacity settings to find the perfect balance for your project. With easy saving options, you can quickly share your creations or use them for various purposes. Overall, Picsart offers an accessible way to transform images and express your artistic vision.