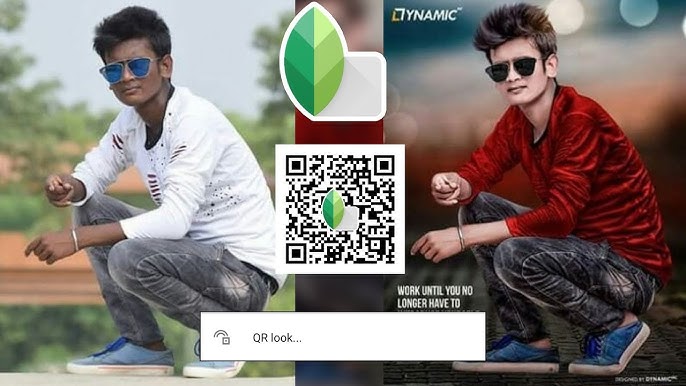Hello friends, welcome to our website. Many Snapseed QR codes with blurred backgrounds are given below; you can use them absolutely free.
Developed by Google, Snapseed provides a comprehensive suite of tools and features that can elevate your images, including the ability to seamlessly blur backgrounds for a refined, professional look. Whether you’re crafting a marketing campaign, designing event invitations, or adding a creative touch to your QR codes, Snapseed’s intuitive interface and advanced editing options enable you to achieve a polished finish with ease.
In this guide, we’ll walk you through the steps to integrate your QR code into a blurred background using Snapseed, ensuring it not only serves its functional purpose but also catches the eye with a touch of elegance. Ready to give your QR codes a makeover? Let’s dive in!
Snapseed QR codes blur the background

Read more: Trending Anime Video Kaise Banaye?
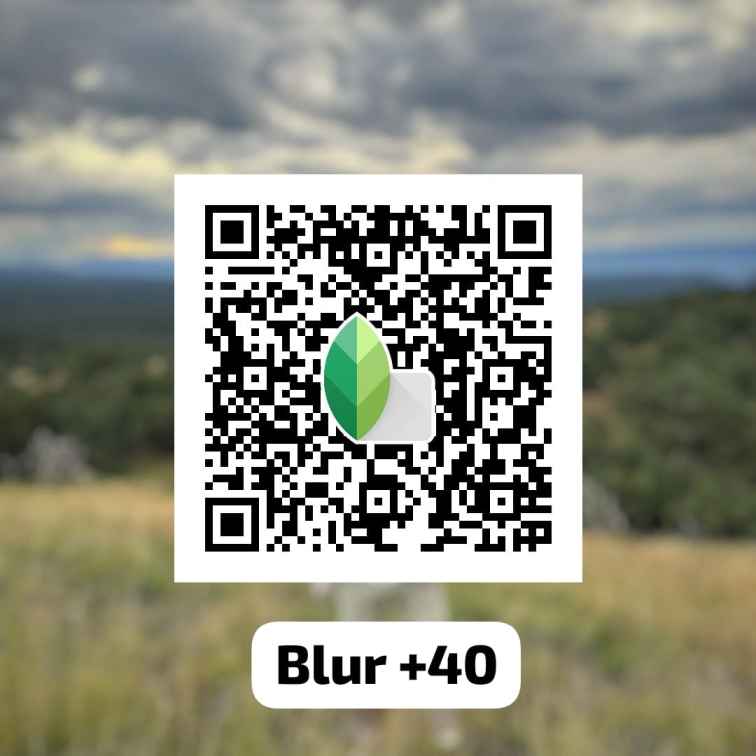
How to create blur background
Creating a blurred background in Snapseed is a straightforward process that can enhance the visual appeal of your photos or designs. Here’s a step-by-step guide to achieving a beautiful blur effect using Snapseed:
Step-by-Step Guide to Creating a Blur Background in Snapseed
1. Install and Open Snapseed
- Download Snapseed from the App Store (iOS) or Google Play Store (Android) if you haven’t already.
- Open the app and tap the “+” icon to import the photo you want to edit.
2. Select the Photo
- Choose the image you want to work with from your gallery. This could be a photo you want to use as a background or an image where you want to add a blur effect.
3. Open the Lens Blur Tool
- Once your photo is loaded, tap “Tools” at the bottom of the screen.
- Scroll through the list of tools and select “Lens Blur”.
4. Adjust the Blur Settings
- Focus Area: Adjust the “Focus Area” to determine the shape and size of the area that will remain sharp. You can change this by pinching and dragging on the screen.
- Blur Strength: Use the “Blur Strength” slider to increase or decrease the amount of blur applied to the background. Move the slider to find the right level of blur that suits your image.
- Transition: Adjust the “Transition” slider to control how smoothly the blur effect transitions from the focused area to the blurred background.
5. Refine the Focus Area
- If needed, use your finger to refine the focus area and ensure that the blur effect is applied exactly where you want it. You can also adjust the shape of the blur area to better fit your image.
6. Apply the Changes
- Once you’re satisfied with the blur effect, tap the checkmark icon to apply the changes.
7. Further Adjustments (Optional)
- If you want to make additional adjustments, you can use other tools in Snapseed, such as “Tune Image” for overall color and exposure adjustments or “Selective” for fine-tuning specific areas.
8. Save Your Image
- After completing your edits, tap “Export” at the bottom right of the screen.
- Choose “Save” to save the edited image to your gallery or “Share” to share it directly on social media or other platforms.
By following these steps, you can create a beautifully blurred background that enhances the focus on your main subject or design element, making your images look professional and visually appealing.
Frequently Asked Questions
How do I import a QR code into Snapseed?
Open Snapseed and tap the “+” icon to select the photo of your QR code from your gallery. If you haven’t created the QR code yet, you’ll need to generate it first using a QR code generator tool.
Can I use Snapseed to blur only the background while keeping the QR code sharp?
Yes, you can. Use Snapseed’s “Lens Blur” tool to apply a blur effect to the background while keeping the QR code itself in focus. Adjust the “Focus Area” to ensure that only the background is blurred, not the QR code.
How do I adjust the intensity of the blur effect in Snapseed?
After selecting the “Lens Blur” tool, use the “Blur Strength” slider to control the intensity of the blur effect. You can fine-tune this to achieve the desired level of background blur.
Can I blur the background in a photo that already has a QR code?
Yes, you can. Import the photo with the QR code into Snapseed, and then use the “Lens Blur” tool to blur the background. Be sure to adjust the blur settings so that the QR code remains clear and readable.
How do I ensure the QR code remains readable after blurring the background?
Make sure that the “Focus Area” in the Lens Blur tool is adjusted to cover the QR code entirely and that the “Blur Strength” is applied only to the surrounding background. Keep the QR code sharp and focused to ensure it remains scannable.
Can I change the shape of the blur area in Snapseed?
Yes, Snapseed allows you to adjust the shape of the blur area. Use the “Focus Area” control to modify the size and shape of the blur effect. You can also change the transition to make the blur effect appear more natural.
How do I save the edited image with the blurred background?
After applying the blur effect and making any additional adjustments, tap “Export” at the bottom right of the screen. Choose “Save” to save the edited image to your gallery or “Share” to share it directly via social media or other platforms.
Are there any tips for making the blurred background look natural?
To achieve a natural blur, adjust the “Transition” setting so that the blur effect gradually blends into the sharp areas of the image. Experiment with different “Blur Strength” levels and focus shapes to find the most pleasing result.
Conclusion
Using Snapseed to create QR codes with a blurred background is a powerful way to elevate the visual appeal of your designs while ensuring functionality. Snapseed’s intuitive tools allow you to apply a professional-quality blur effect, making your QR codes stand out stylishly and engagingly. By leveraging the “Lens Blur” tool, you can effortlessly create a polished look that enhances the focus on your QR code while maintaining its readability.
Whether you’re designing marketing materials or event invitations or simply aiming to add a touch of creativity to your QR codes, Snapseed provides the flexibility and precision needed to achieve your vision. The ability to adjust blur strength, transition, and focus area ensures that you have full control over the final result, allowing you to tailor the effect to suit your specific needs.